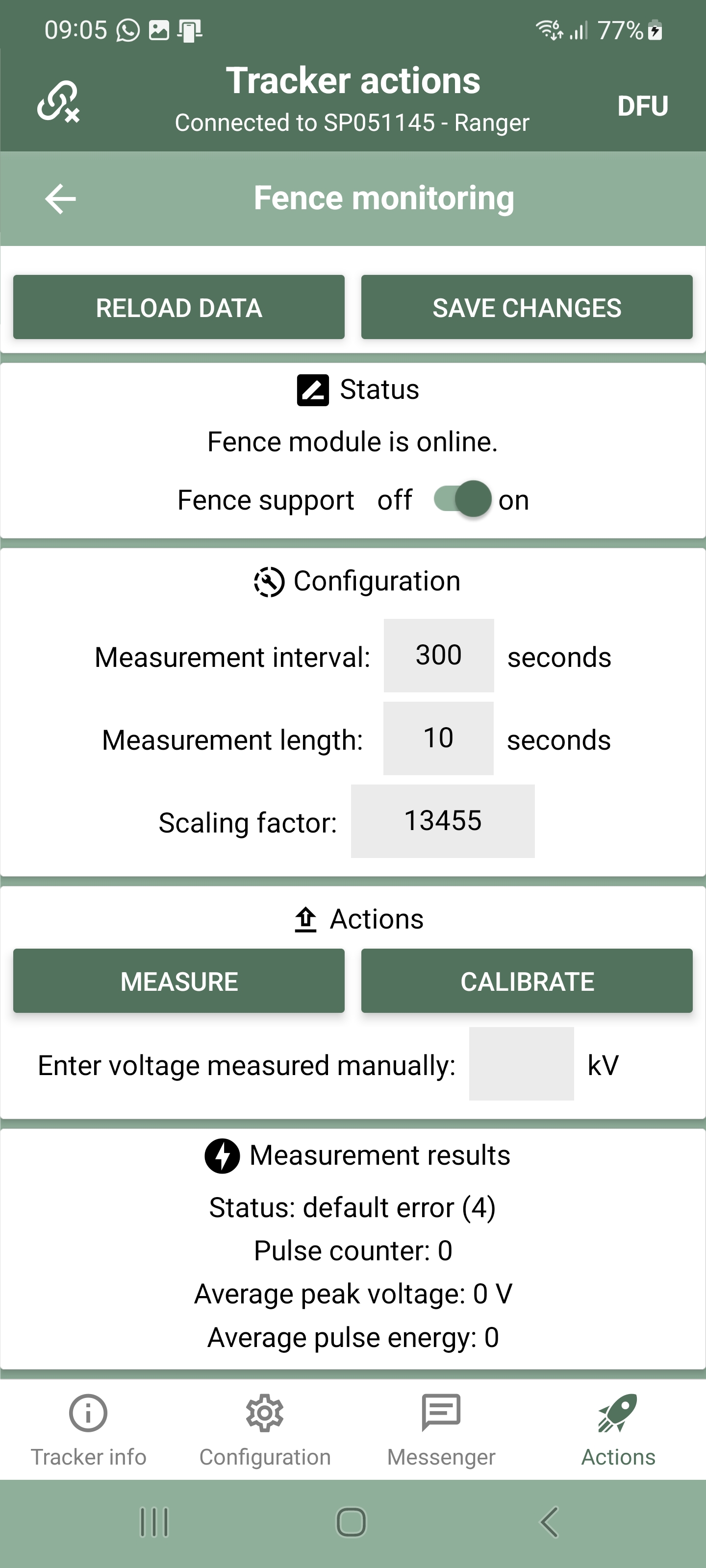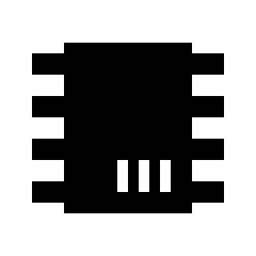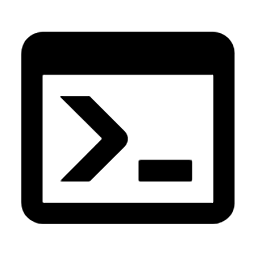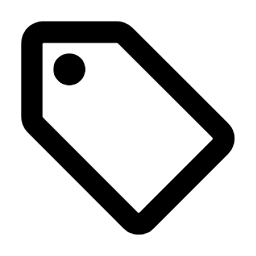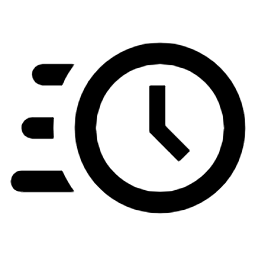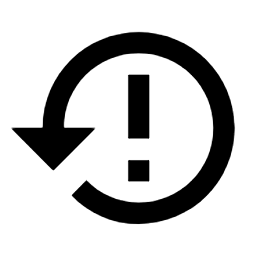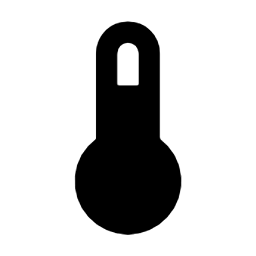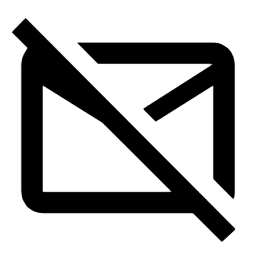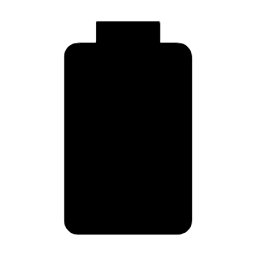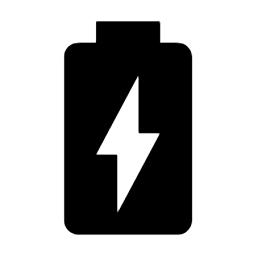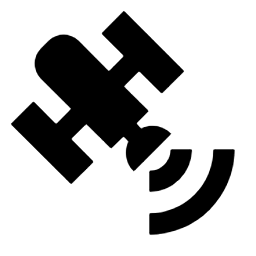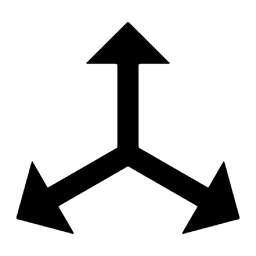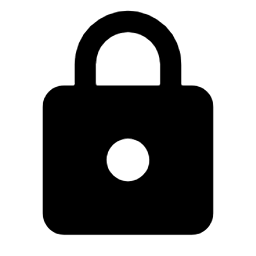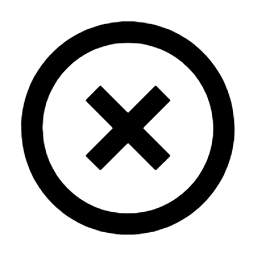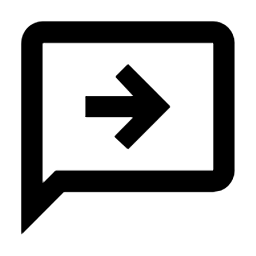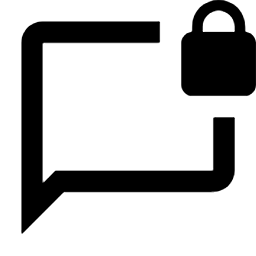¶ Smart Parks Connect - App
The Smart Parks Connect App is designed to interact with the Edge devices via a smartphone. The Smart Parks Connect will try to establish a connection to the Edge device using the short range low power connection. This means the App can only interact with the an Edge device when the smartphone and the device are in short range of each other. If you wish to control the Edge device via LoRaWAN, this will need to be done through your Online application (e.g. Earth Ranger or Node-RED) or directly through your LoRaWAN server (e.g. ChirpStack or The Things Network).
- TIP: check the current version of your App in the App main menu. Some features may only be available in a newer App version.
¶ Google Play store
The Smart Parks Connect app is currently only available for Android devices. The latest version of the app can be downloaded and installed from the Google Play Store:
- Smart Parks Connect → https://play.google.com/store/apps/details?id=com.smartparks_connect_app
¶ Latest release (v2.5.0)
- Latest App release:
v2.5.0
Shown screenshots of the Smart Parks Connect App may be outdated and are use for illustrating the functionality. Please check the latest version of the App.
¶ Menu
App Menu
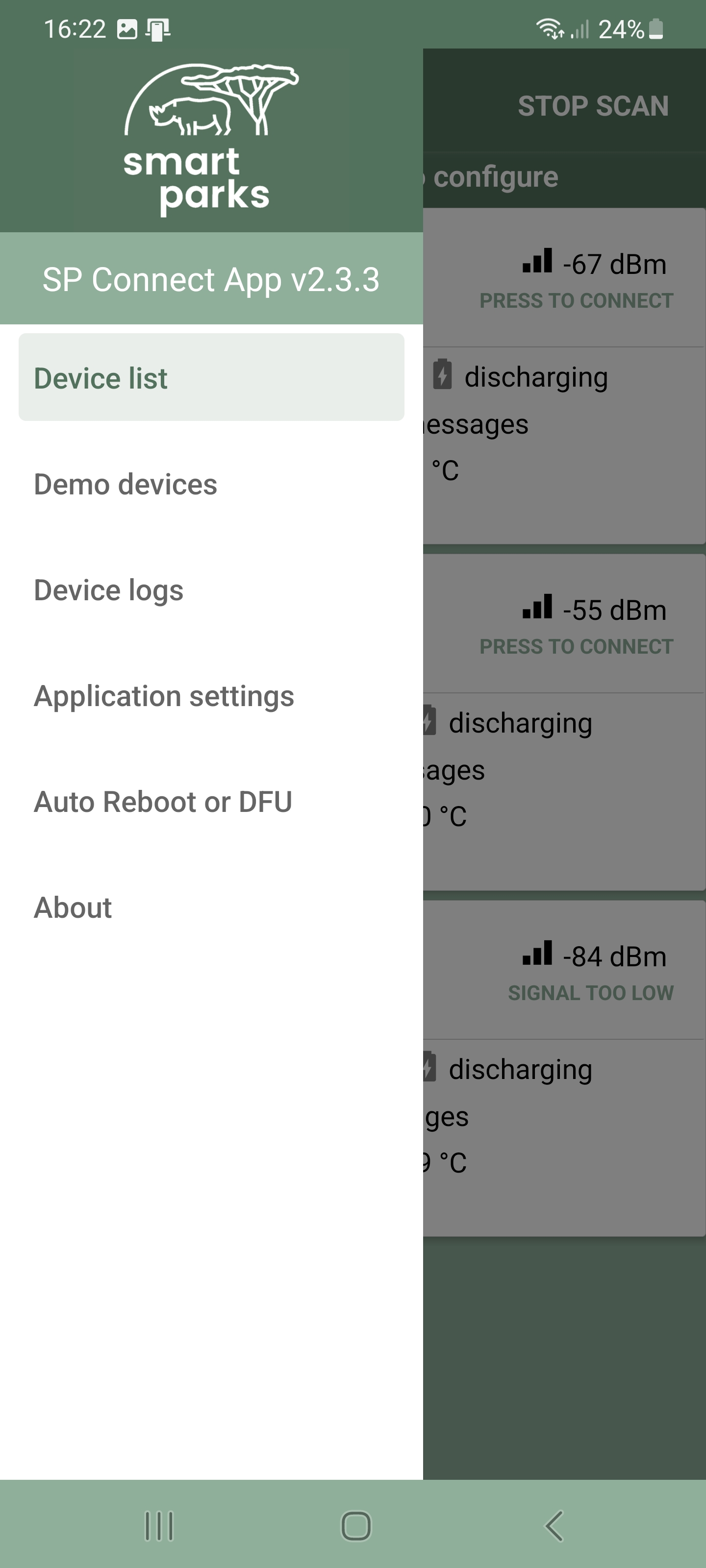
¶ Device list
Device list
¶ Device logs
This shows the logs that have been downloaded from various devices using this particular phone.
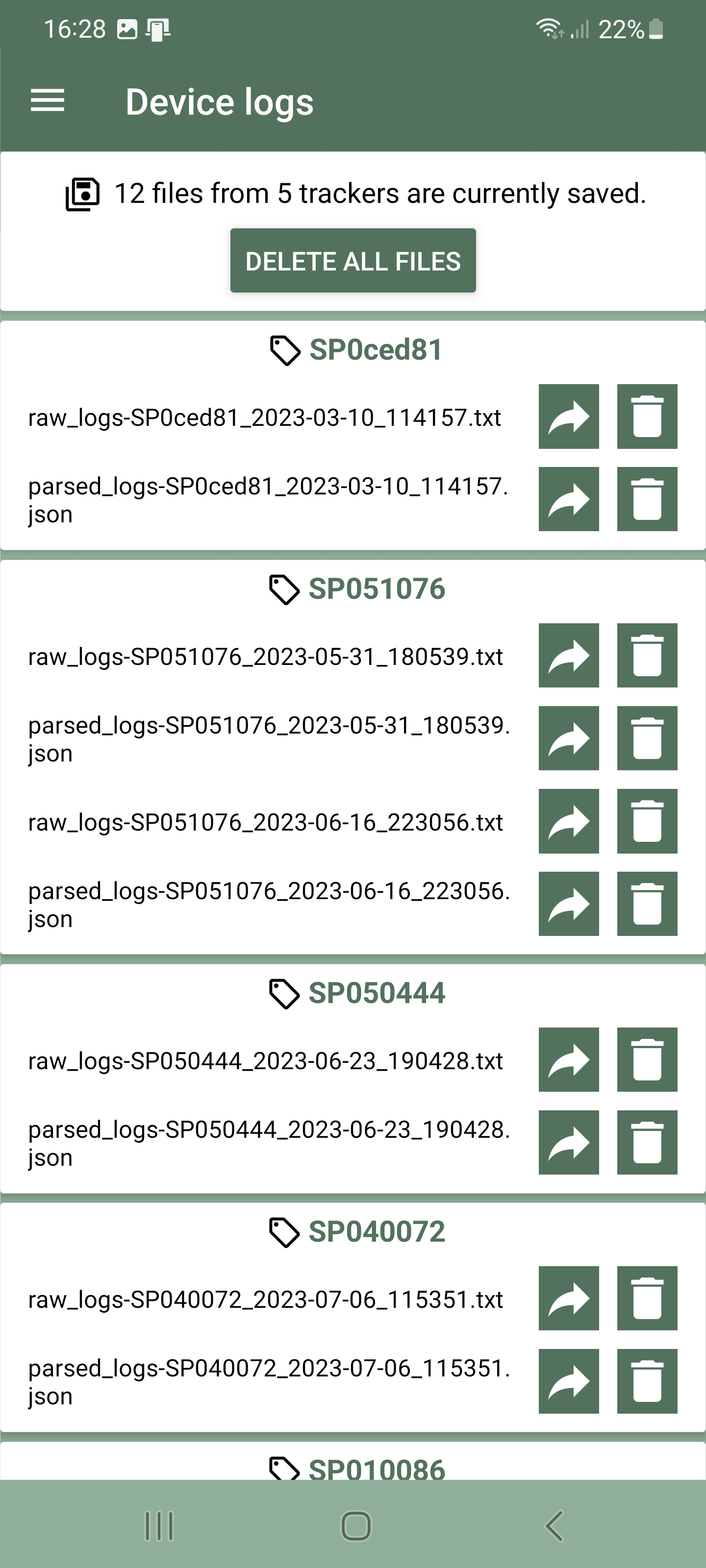
¶ Application settings
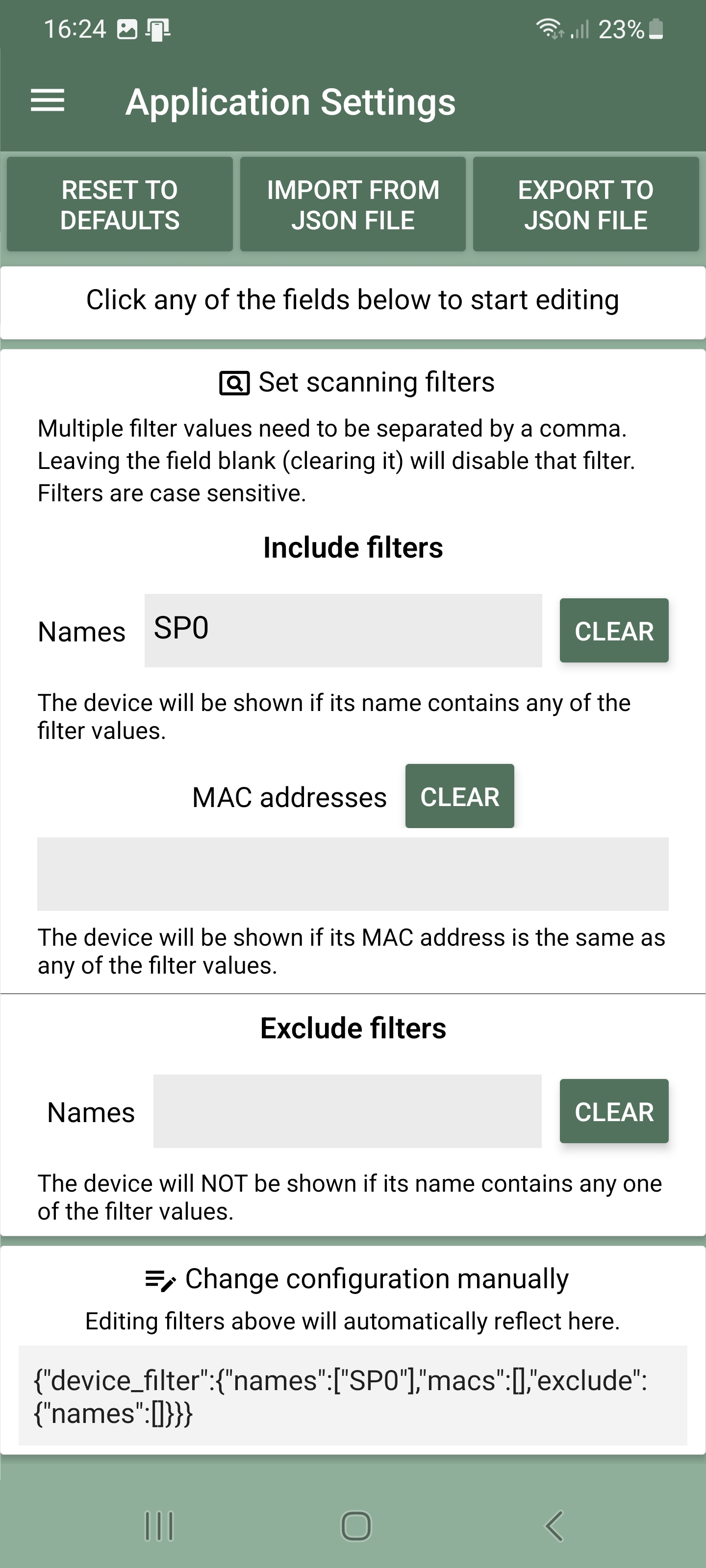
¶ Auto Reboot and DFU
This feature allows for unattended connection to devices that can be seen by the Smart Parks Connect App. This feature is further explained on this page.
¶ DFU - Device Firmware Update
The DFU button in the top right corner of the screen is used to get into the Device Firmware Update screen. Once inside the DFU page, the user has two options to start the DFU process.
- MANUAL → Upgrade from Phone storage.
- Upgrade from Phone storage button will open your file browser to select the needed .bin file on your local storage.
- To download the correct DFU file, please find instruction on the Device Firmware section.
- AUTOMATIC → Upgrade from Smart Parks server.
- Use this option whenever possible.
- For this option to work, the smartphone needs to have access to the Internet.
- The App will check the current version of the firmware and if possible download the latest version.
- The App will try to upload and install the new firmware.
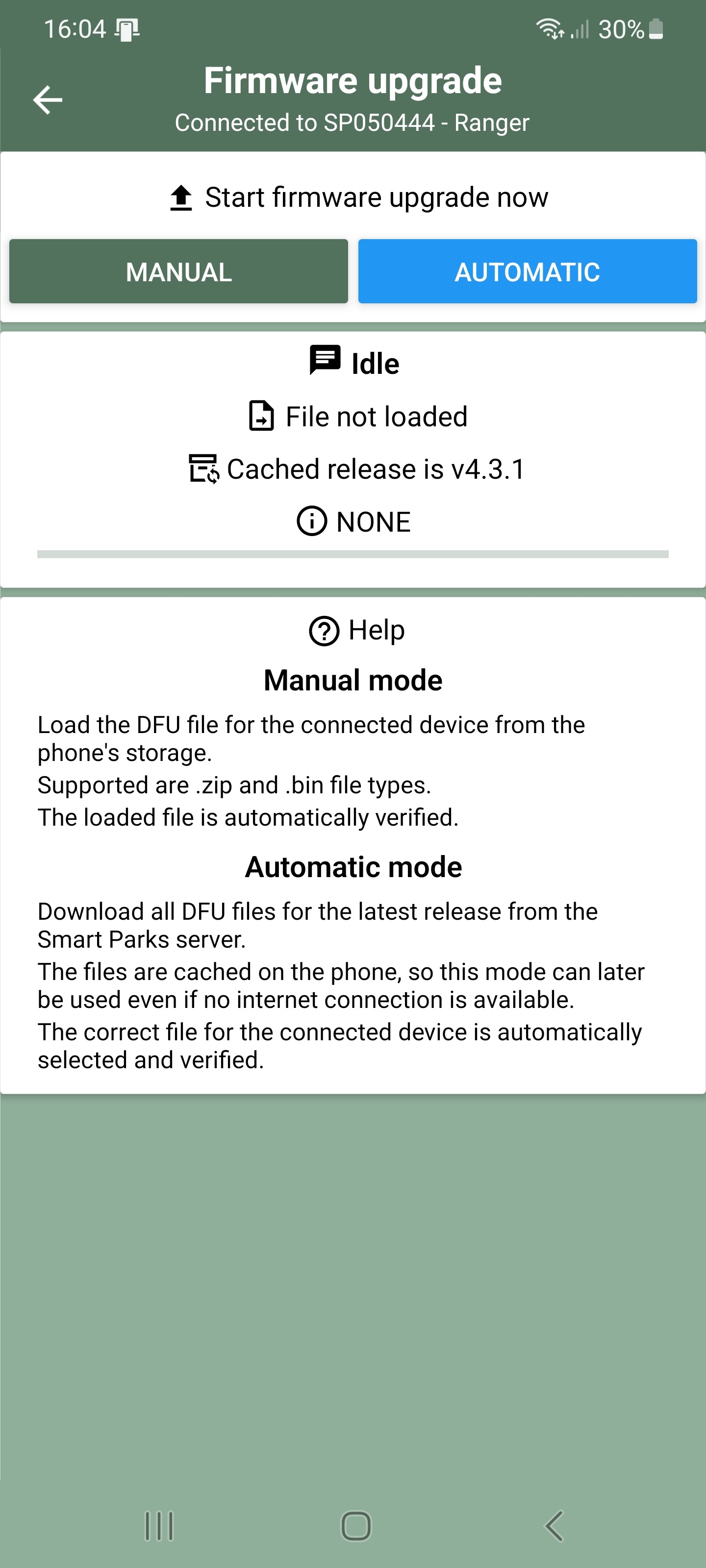
¶ AUTOMATIC
- When the automatic DFU option is used once successfully, the latest DFU files are cached onto the phone. This means, the phone does no longer need an Internet connection to update similar devices to the latest firmware.
¶ MANUAL
Upgrade from Phone storage button will open your file browser to select the needed .bin file on your local storage. The file needs to be placed onto the smartphone first. Otherwise the App will not be able to select the correct file.
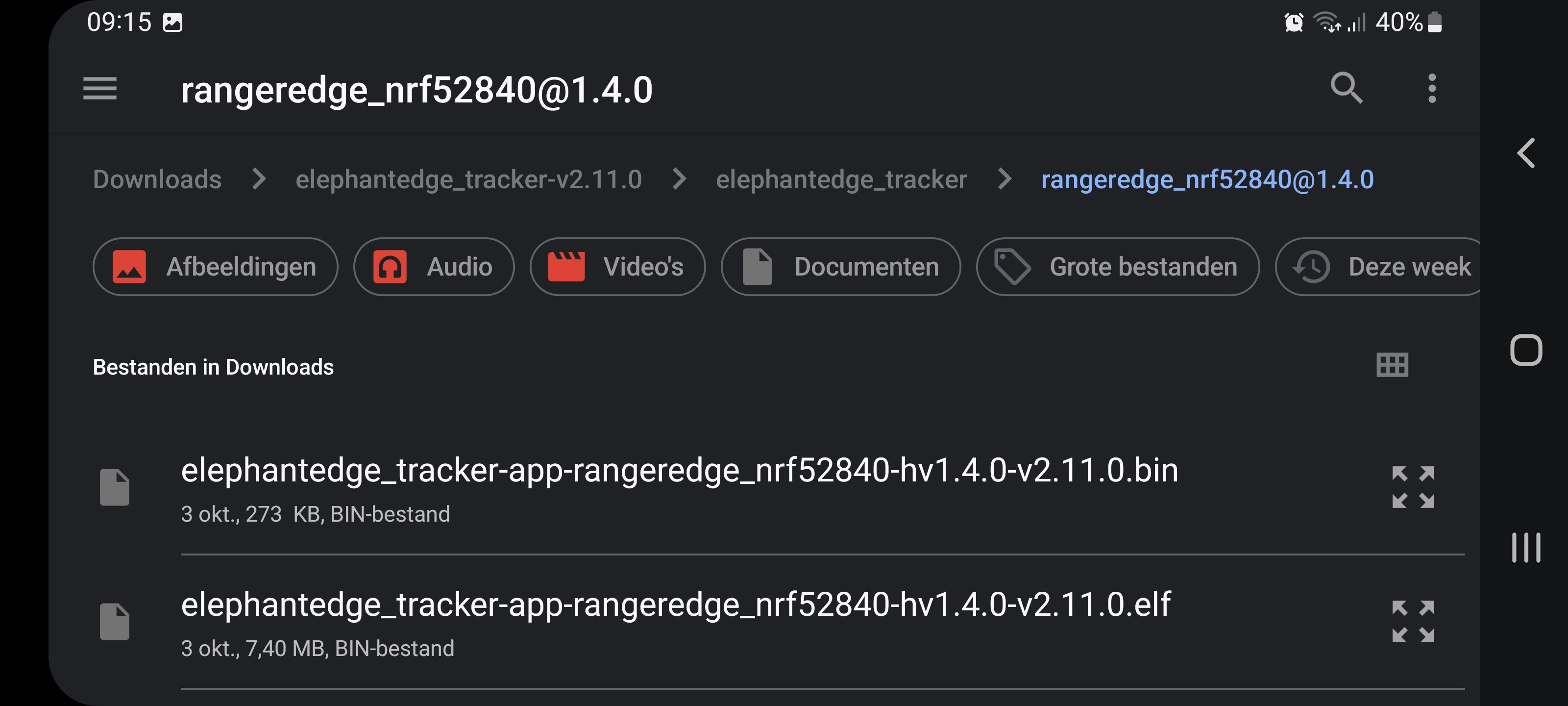
To select the correct firmware file, please check the hardware type and hardware version of your Edge device. This is shown on the Tracking info screen.
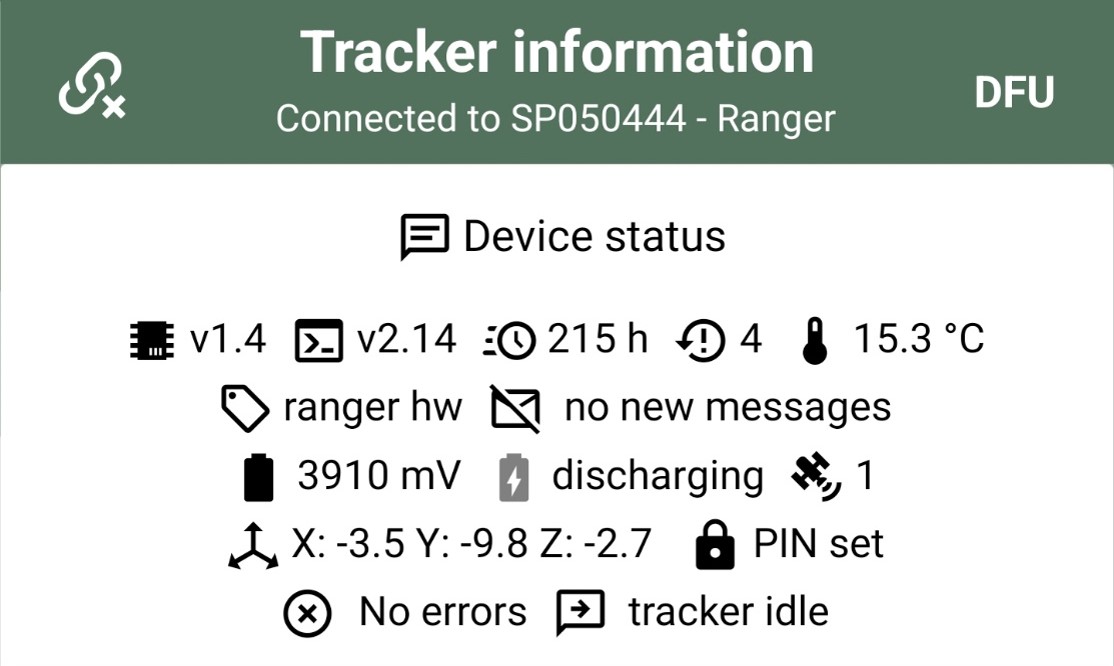
- hardware type: ranger hw
- hardware version: v1.4
- firmware version: v2.14
To update this Edge device to firmware version 2.15.0, we first need:
- Download: rangeredge_tracker-v2.15.0.zip → the name corresponds to the hardware type and the new firmware version.
- Extract this .zip on the phone used to do the DFU
- Select the following file with the UPGRADE FROM PHONE STORAGE option: rangeredge_tracker-v2.15.0 > rangeredge_tracker > rangeredge_nrf52840@1.4.0 > rangeredge_tracker-app-rangeredge_nrf52840-hv1.4.0-v2.15.0.bin
- note that the correct folder and file to select corresponds to the hardware version, in this case v1.4.0.
- note that the .bin file needs to selected.
¶ Tracker information
- Tracker info screen
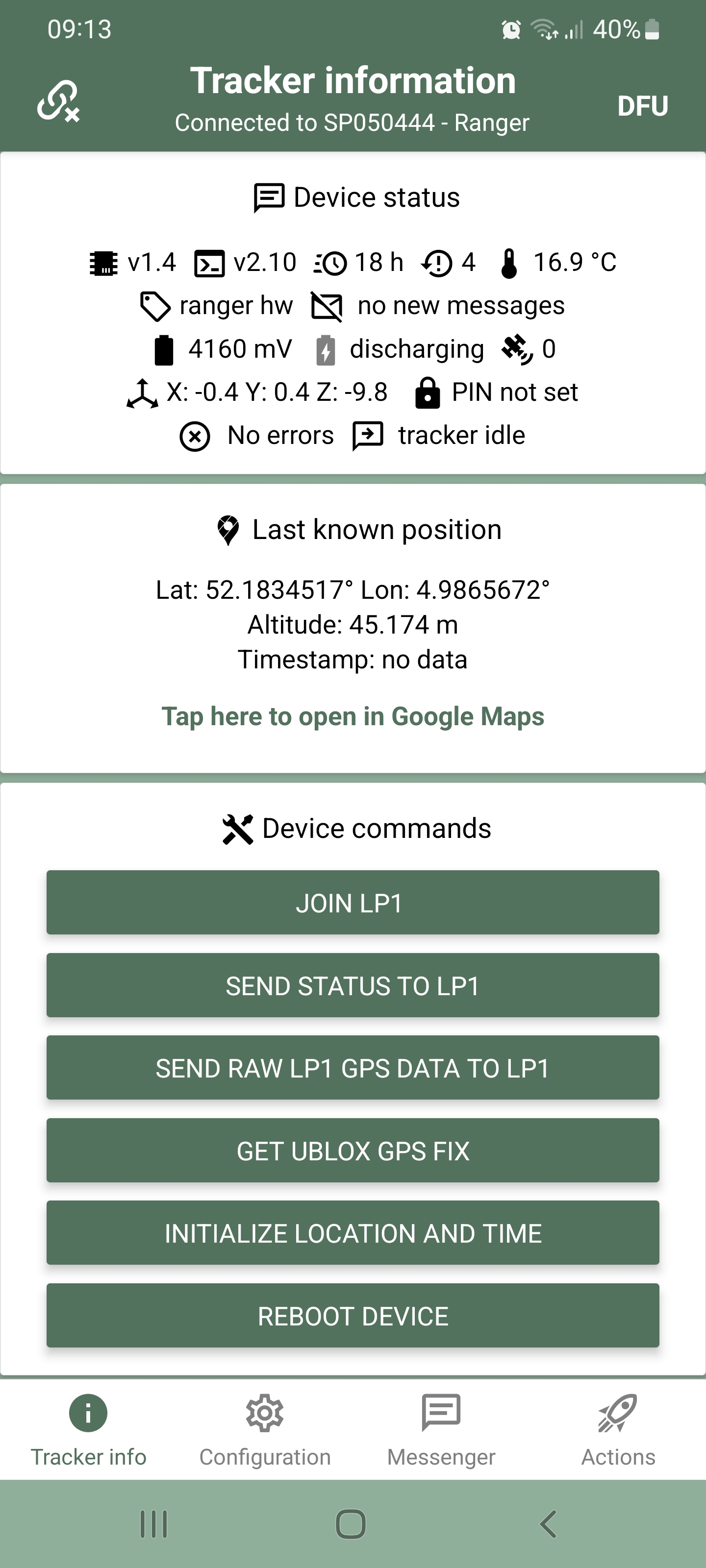
¶ Icons
| Icon | Meaning |
|---|---|
|
|
Hardware version |
|
|
Firmware version |
|
|
Hardware type |
|
|
Time since last restart |
|
|
Reset code |
|
|
Temperature |
|
|
Messages |
|
|
Battery voltage |
|
|
Charging state |
|
|
Satellites last low power GNSS scan |
|
|
Accelerometer values |
|
|
PIN lock status |
|
|
Errors |
|
|
Device state |
|
|
Device state |
¶ Version information
The Tracking information screen will display the following version information:
- Firmware version → Please always check for new firmware updates!
- Hardware version → the hardware version is important to note down for manual firmware updates and error reporting. Also, different hardware versions may offer different features.
- Hardware type → currently the following hardware types are supported:
- ranger hw → RangerEdge
- cat hw → CollarEdge
- rhino hw → RhinoEdge Cube
- rhinopuck hw → RhinoEdge Puck 34 / RhinoEdge Puck 50
- wisent hw → WisentEdge
- elephant hw → ElephantEdge
¶ Power and battery
Tracking information screen will display the following information about the power supply and battery:
- Battery voltage → this shows the battery voltage in millivolts (mV).
- Rechargeable devices - Lithium-Ion: min 2800 mV / max 4200 mV
- Non-rechargeable devices - Lithium-Metal: min 2800 mv / max 3600 mV
- Charging status → when charging pins of the device are not connected to an external powersource between 6 and 32 Volt DC, the discharging icon will be shown. When the device is charging, the device will show the charging icon including the actual charging voltage.
- Battery error → check Errors section for more information
¶ Accelerometer
The Tracking information screen will display the latest known accelerometer values:
- X: min -10 / max 20
- Y: min -10 / max 20
- Z: min -10 / max 20
¶ Errors
The Tracking information screen will display if there are any or multiple of the following errors:
- No error → In normal conditions, the device should not report any persistent errors.
- Accelerometer error (err_acc) → This error is reported when there is an issue with the accelerometer. This can be considered a critical error and if the error persist after rebooting the device it may indicate an error with the firmware and/or hardware.
- Battery error (err_bat) → This error is reported when ere is an issue with the battery of the device. This can be considered a critical error and if the error persist after rebooting the device it may indicate an error with the firmware and/or hardware.
- Shortrange error (err_ble) → This error is reported when there is an issue with the short range connection. This connection is mainly used to connect the device to the Smart Parks Connect App. This can be considered a critical error and if the error persist after reconnecting and/or rebooting the device it may indicate an error with the firmware and/or hardware.
- Flash error (err_flash) → This error is reported when there is an issue related to the on board flash memory. This could occur when the device has attempted to write logs to the memory, when the user has requested logs from the memory and/or when a firmware update has been performed (DFU). This can be considered a critical error and if the error persist after rebooting the device it may indicate an error with the firmware and/or hardware.
- LP1 init error (err_lr) → This error is reported when the LP chip, that is mainly responsible for the LoRaWAN communication, fails to initialize. This can be considered a critical error and if the error persist after rebooting the device it may indicate an error with the firmware and/or hardware.
- Join error (err_lr_join) → This errors is reported when the device fails to complete the LoRaWAN Join procedure. For example when the device has send a Join Request to the LoRaWAN network, and the network can not reply with a Join Accept due to no or bad reception. It could also mean that the LoRaWAN server does not send a Join Accept because the device credentials are incorrect (device EUI in combination wit App key). Based on the Join retry settings, the device will retry to Join the LoRaWAN network. On a successful Join, the error should disappear.
- Ublox init error (err_ublox) → This error should only show when the Ublox GPS has gone through all the configured hot and cold fix retry attempts. In this case, the device will not retry to do any Ublox GPS attempts until the a manually requested Ublox GPS fix attempt is successful or the Ublox GPS module is reset or the whole device is rebooted. If the unit reports this error in any other case, this may indicate something is wrong with the hardware.
- Ublox fix error (err_ublox_fix) → When the Ublox GPS has a failed fix attempt, this error will be shown. Depending on the remaining hot and cold fix retry attempts left, the device will retry on the next interval. When all hot and cold fix retry attempts have failed, the device will als show the Ublox init error. After a successful Ublox GPS fix, the Ublox fix error will be set to false and therefore is no longer visible in the Tracker information as an error.
¶ Configuration
The configuration tab offers 5 configuration pages.
- Configure intervals
- View and update PIN
- Configure GPS settings
- Configure LP1 settings
- Configure data sending and storing
- Configure satellite settings
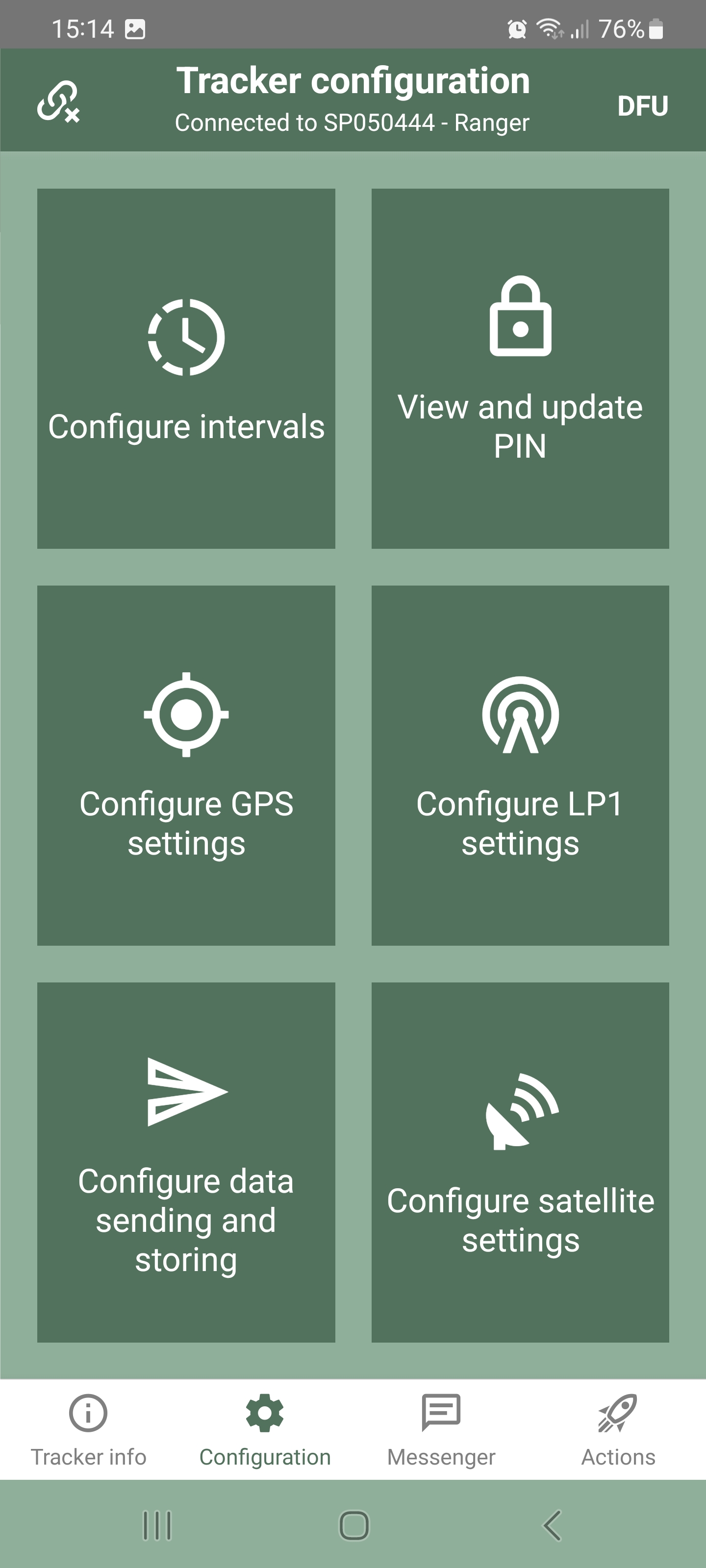
¶ Configure intervals
The configure intervals page allows for checking and changing the intervals of the general device routines. These intervals can be set to “off”, predefined intervals with the drop down or custom defined in seconds. The following intervals can be configured:
- Status
- LP1 GPS
- WiFi scan aggregated
- WiFi scan single
- short range scan aggregated
- short range scan single
- Memfault
NOTE: the Ublox GPS interval in not configured through this page, but through its own page called Configure GPS settings
¶ Some example and basic configuration of intervals:
- Status interval = 1 hour
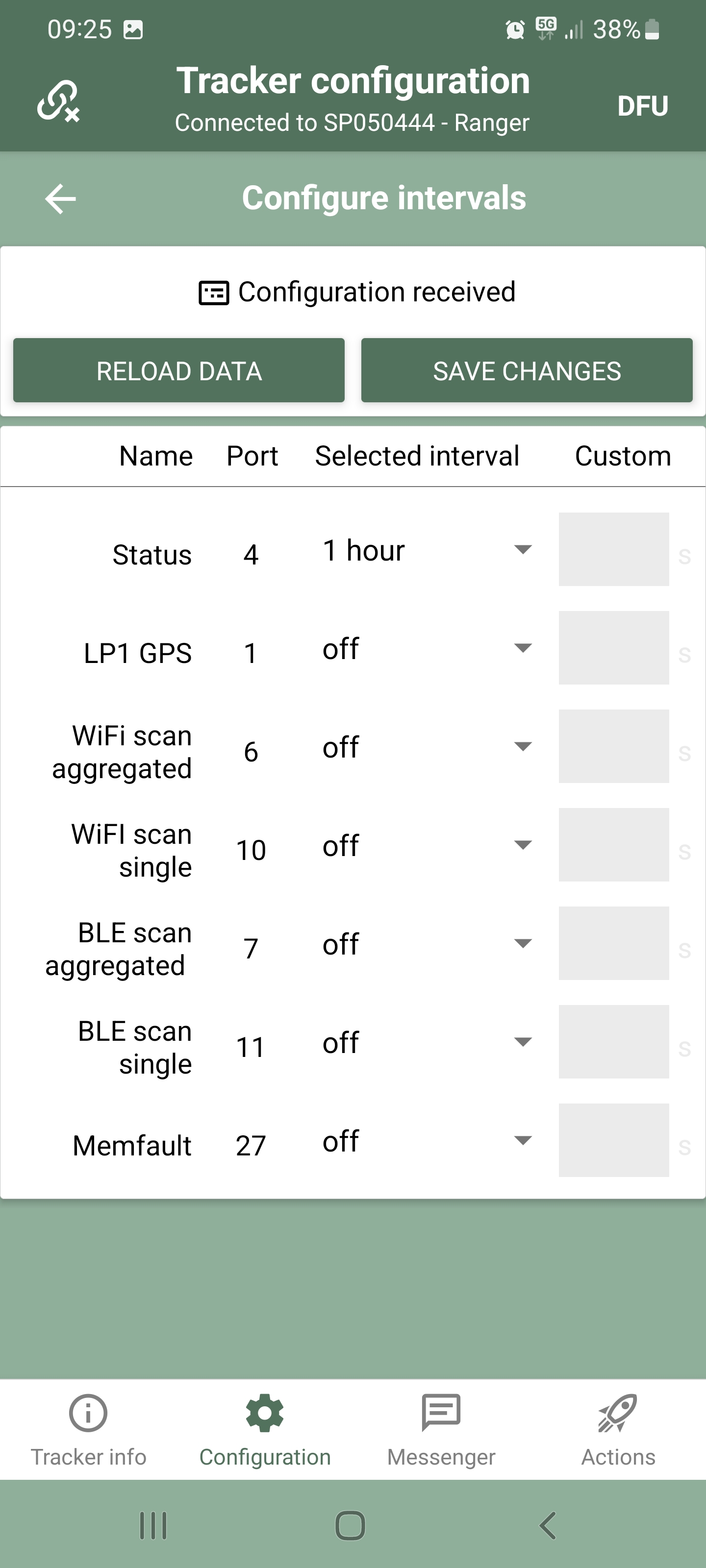
- Status interval = 15 minutes
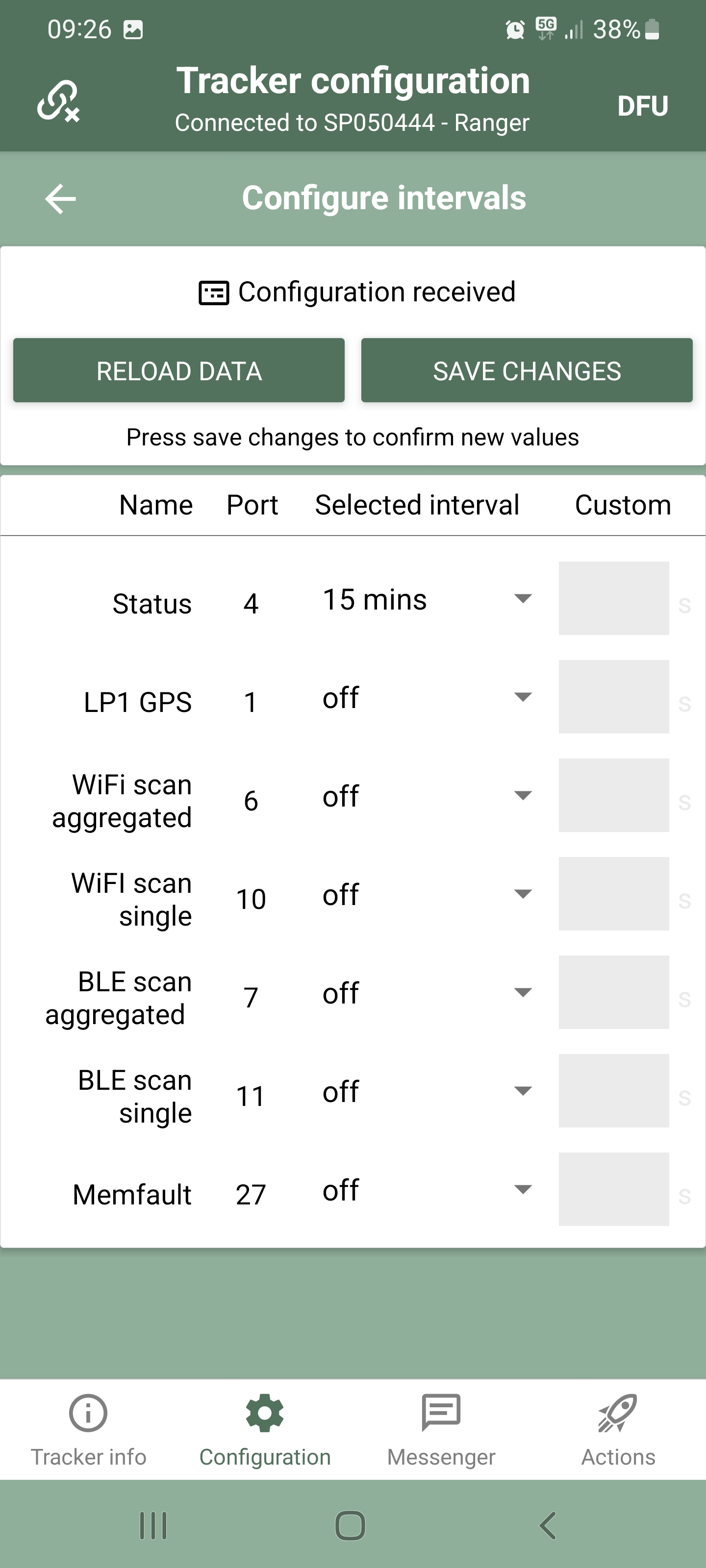
- LP1 GPS interval = custom 1800 seconds (30 minutes)
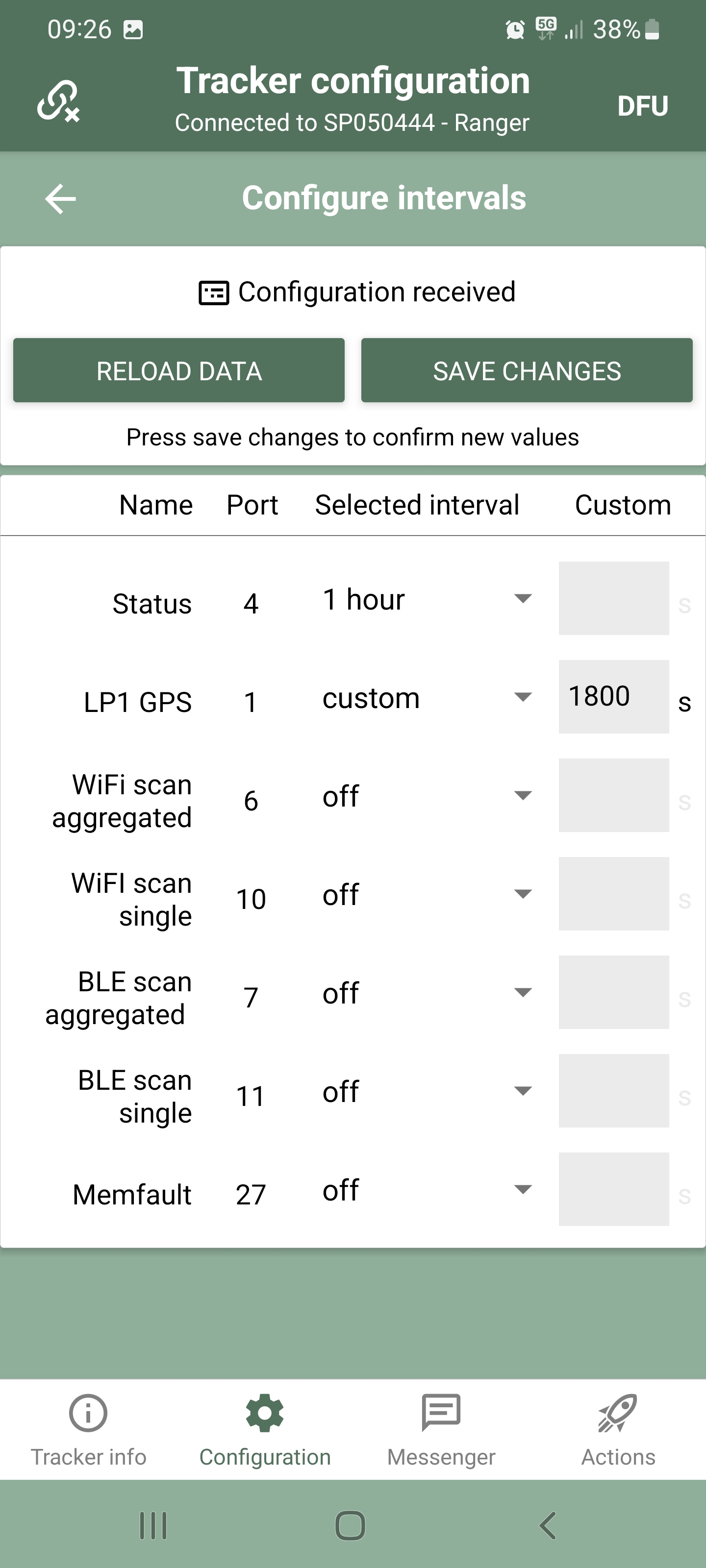
- WiFi scan single interval = 5 minutes
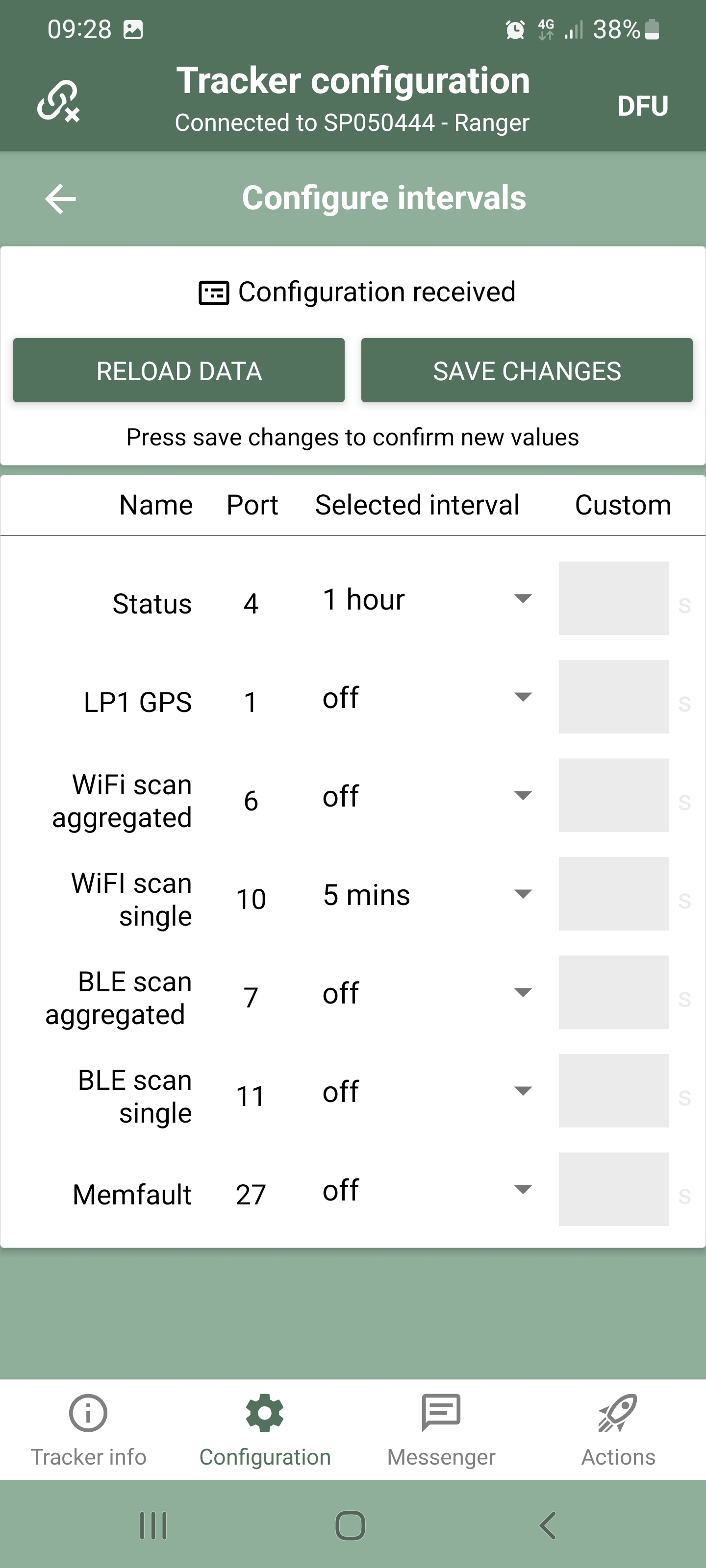
- short range scan single interval = 5 minutes
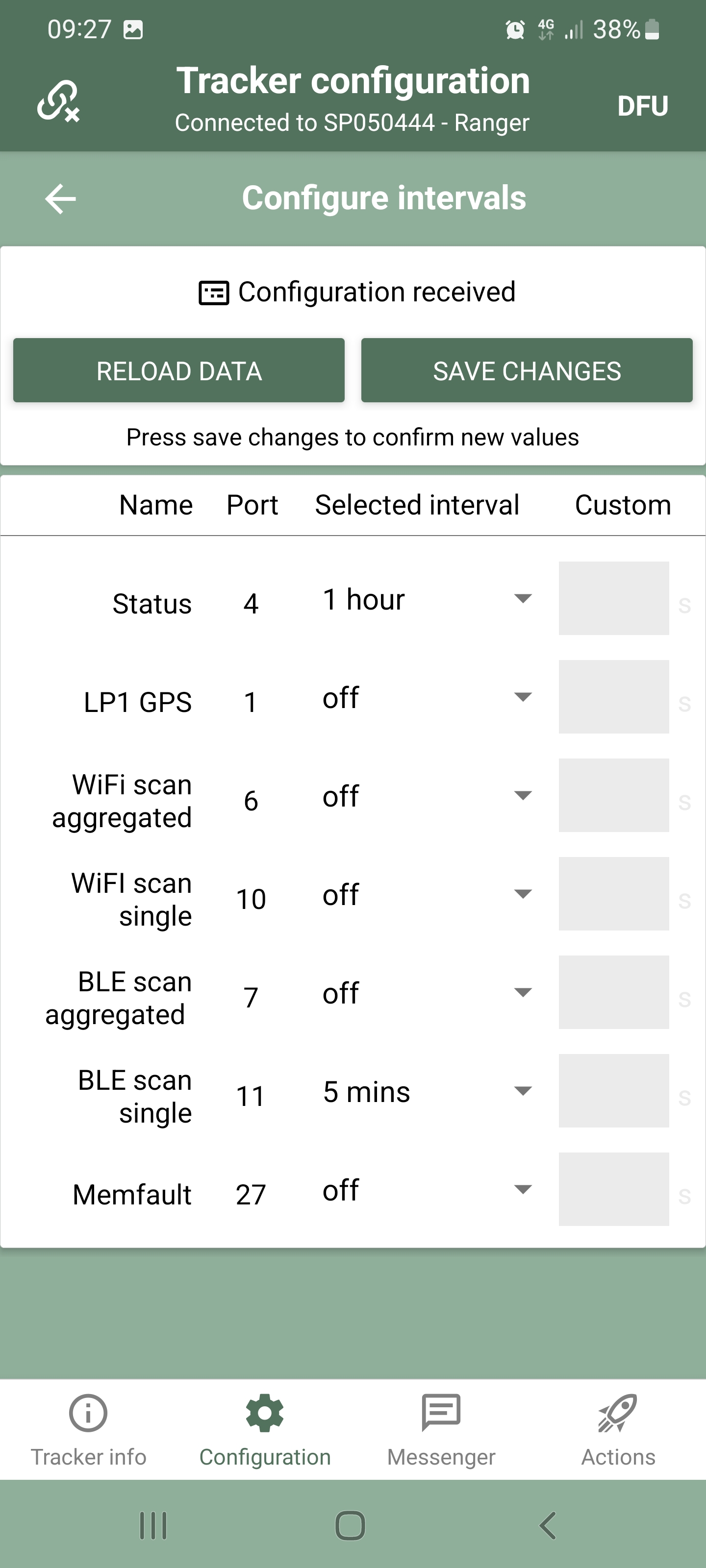
- Memfault = 1 hour
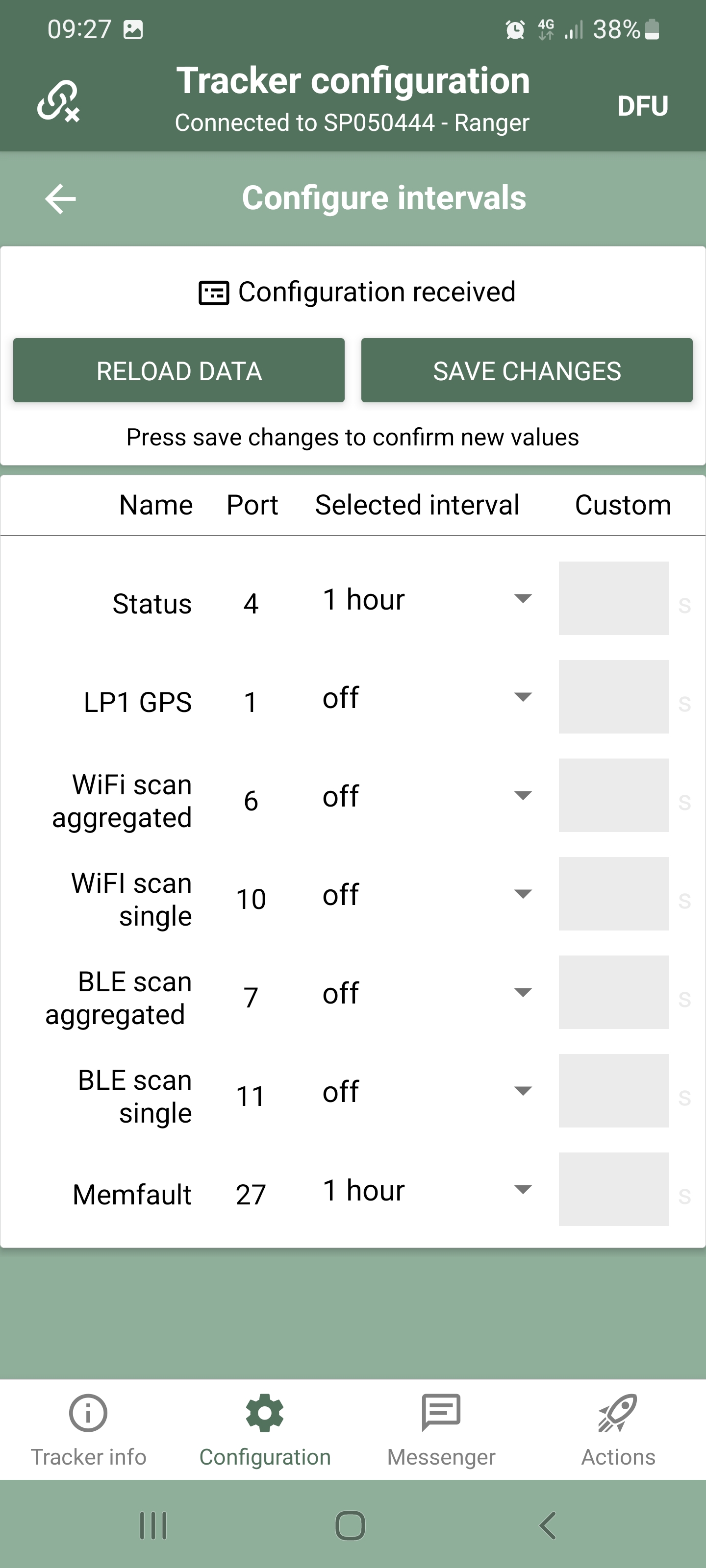
¶ Configure LP1 settings
This page allows for the configuration of all major LoRaWAN device settings. This includes:
- Radio settings
- Almanac status
- View and edit keys
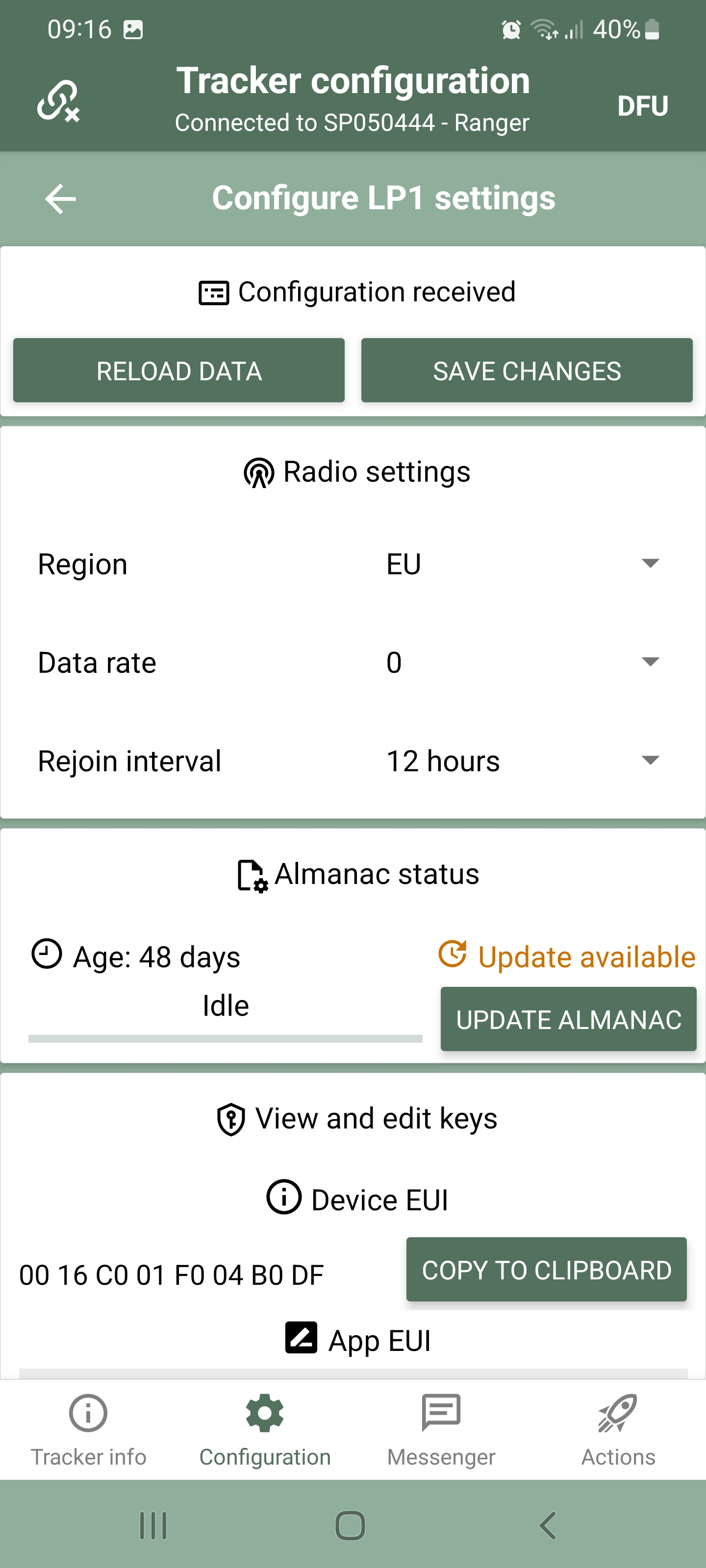
¶ LoRaWAN - Radio settings
The Edge devices currently support two LoRaWAN Regions:
- EU868
- US915
The data rate corresponds to the available Spreading factor settings for the selected LoRaWAN Region. This translated into the follow options:
- DR0 (EU868 SF12 / US915 SF10)
- DR1 (EU868 SF11 / US915 SF9)
- DR2 (EU868 SF10 / US915 SF8)
- DR3 (EU868 SF9 / US915 SF7)
- DR4 (EU868 SF8 / US915 SF8 / 500 kHz)
- DR5 (EU868 SF7)
The Rejoin interval is important to ensure the Edge device continues to Join a LoRaWAN network in case it has lost it's previous session.
¶ LoRaWAN - Almanac status
The Almanac status is to check and update the LR1110 low power GPS almanac data. The almanac can only be update if the smartphone is connected in Internet.
- Almanac → update in progress
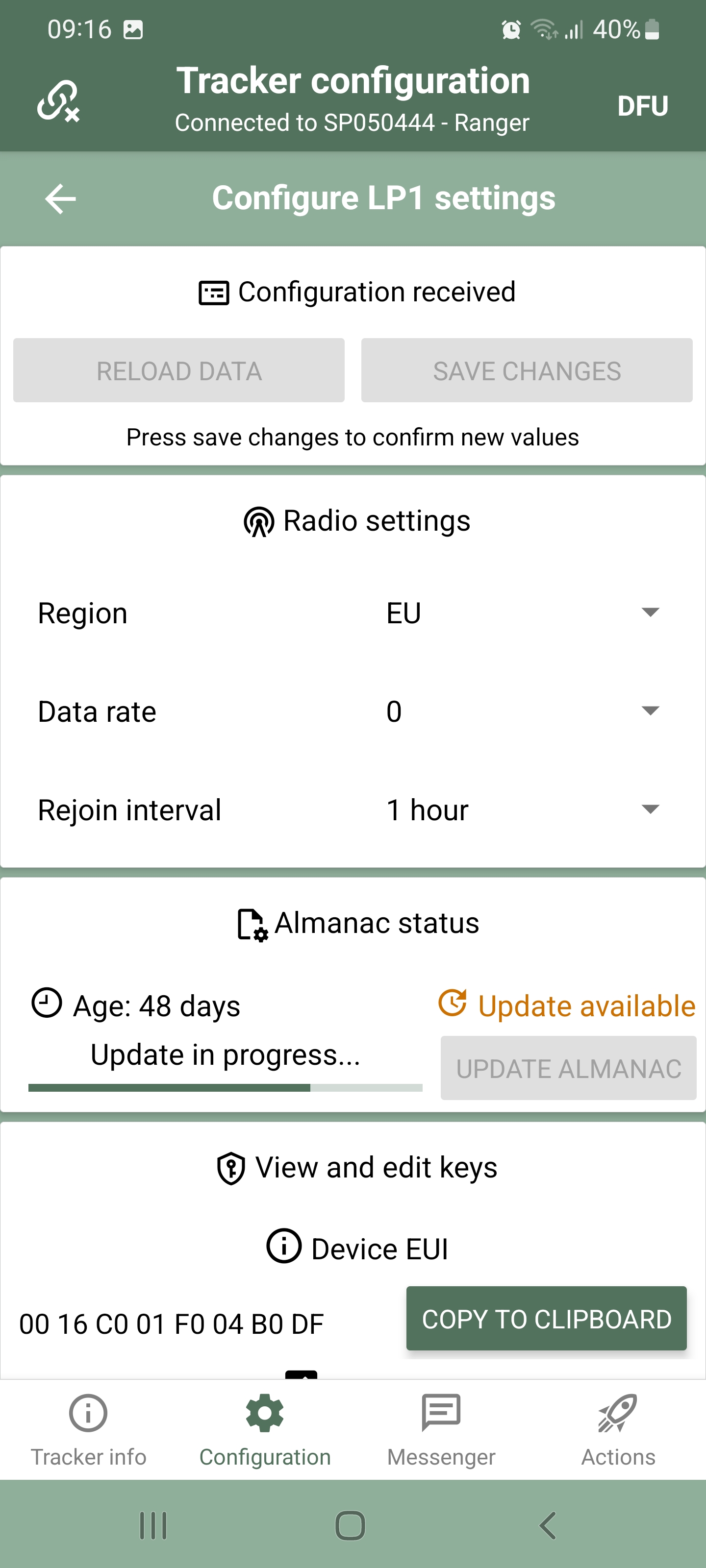
- Almanac → update success
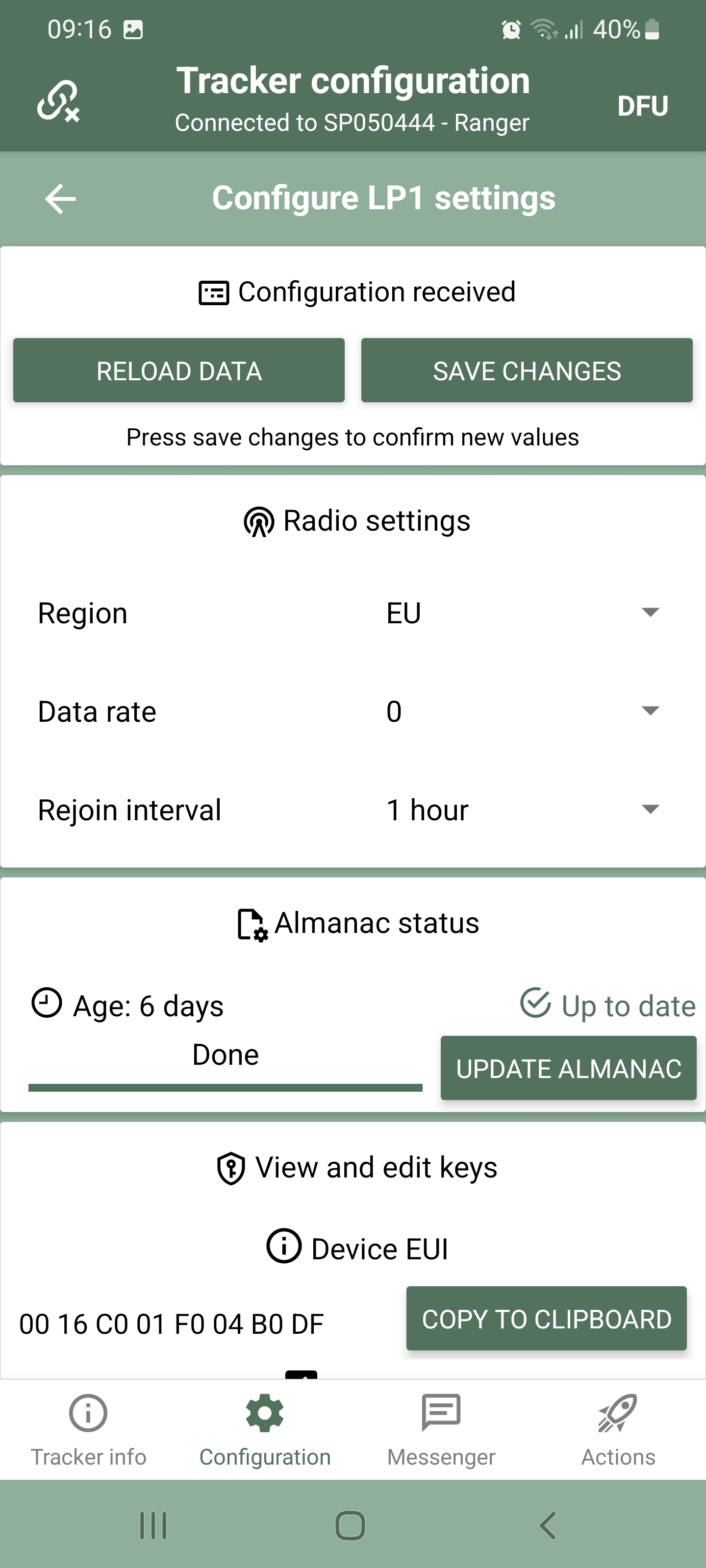
¶ Configure data sending and storing
The configure data sending and storing page is used to control which device messages will be send using LoRaWAN (LP1) and if these messages need to be stored in the flash memory (logs). It is good to understand that even if a routine is enabled in the Configure intervals and Configure GPS settings, and sending to LP1 is disabled for that message, the message will not be send. This is a powerful configuration option, but it can also be confusing. In general we keep all default options enabled except for the LP1 satellite data and Ublox satellite data messages. These two routines create a lot of traffic on the LoRaWAN network, use a lot of power and memory (logs) and are in general only needed for debugging or testing the GPS functions of a device.
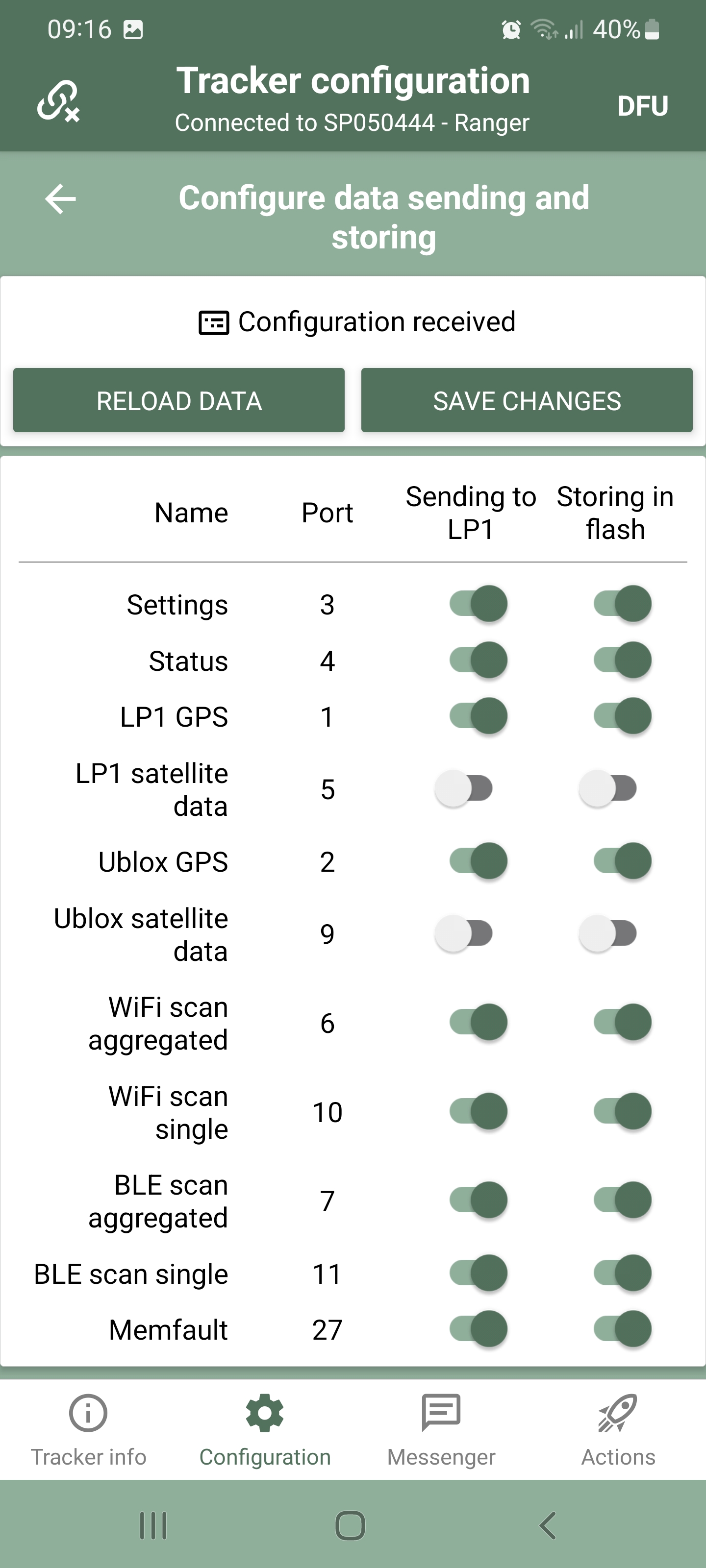
When the Satellite feature is enabled (ON), an extra column will appear to control what messages are being send via the Satellite module.
In general sending data through the satellite module is very expensive and requites a lot of power. Therefore it is important to ensure the minimum of message types are selected for the Sending to sat column.
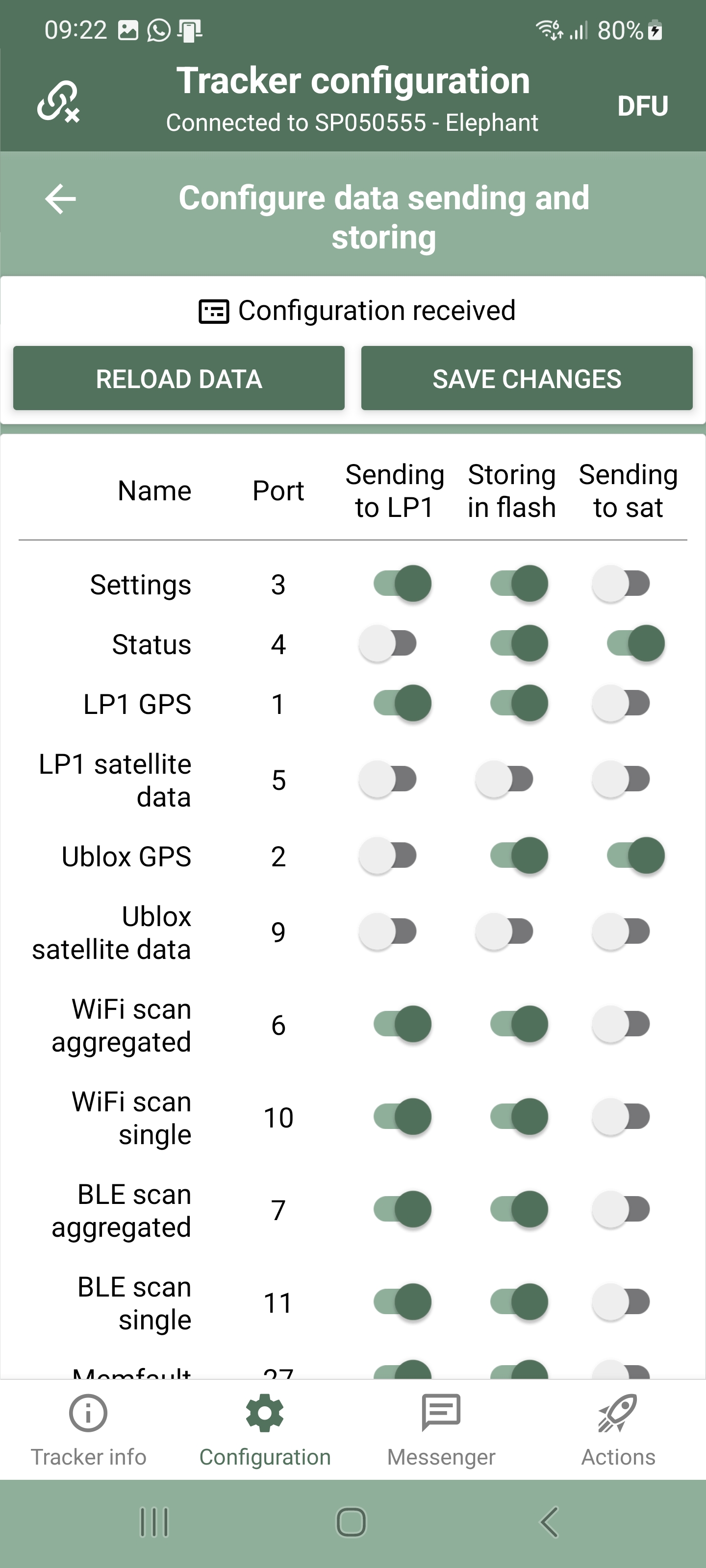
¶ Configure GPS settings
This page is used to check and configure the Ublox GPS routines. We can control all mean features namely:
- Fix intervals
- Fix settings
- Backoff factor
- Motion triggered
- Active tracking
¶ GPS settings - Fix intervals
- GPS Interval1 = 15 minutes
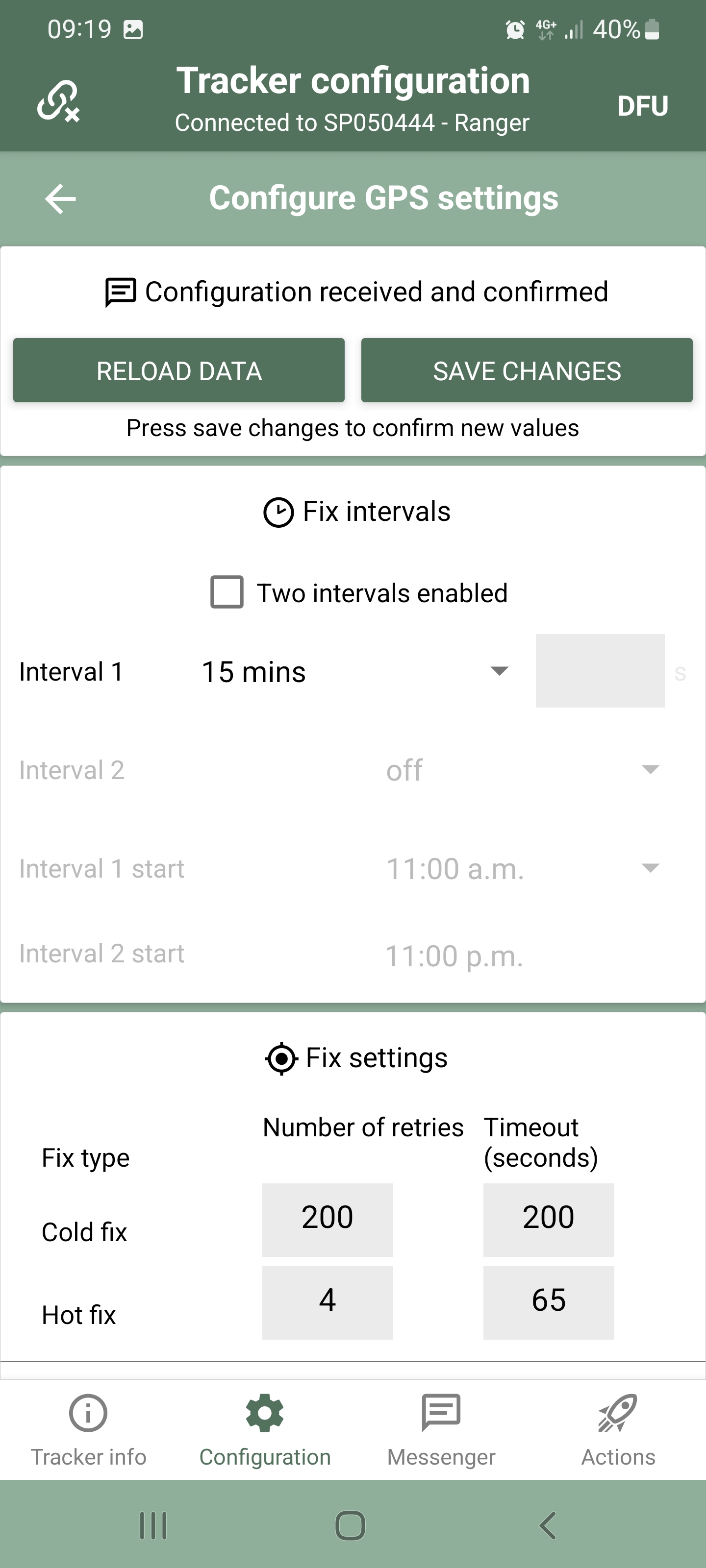
- GPS interval1 = 1 minute
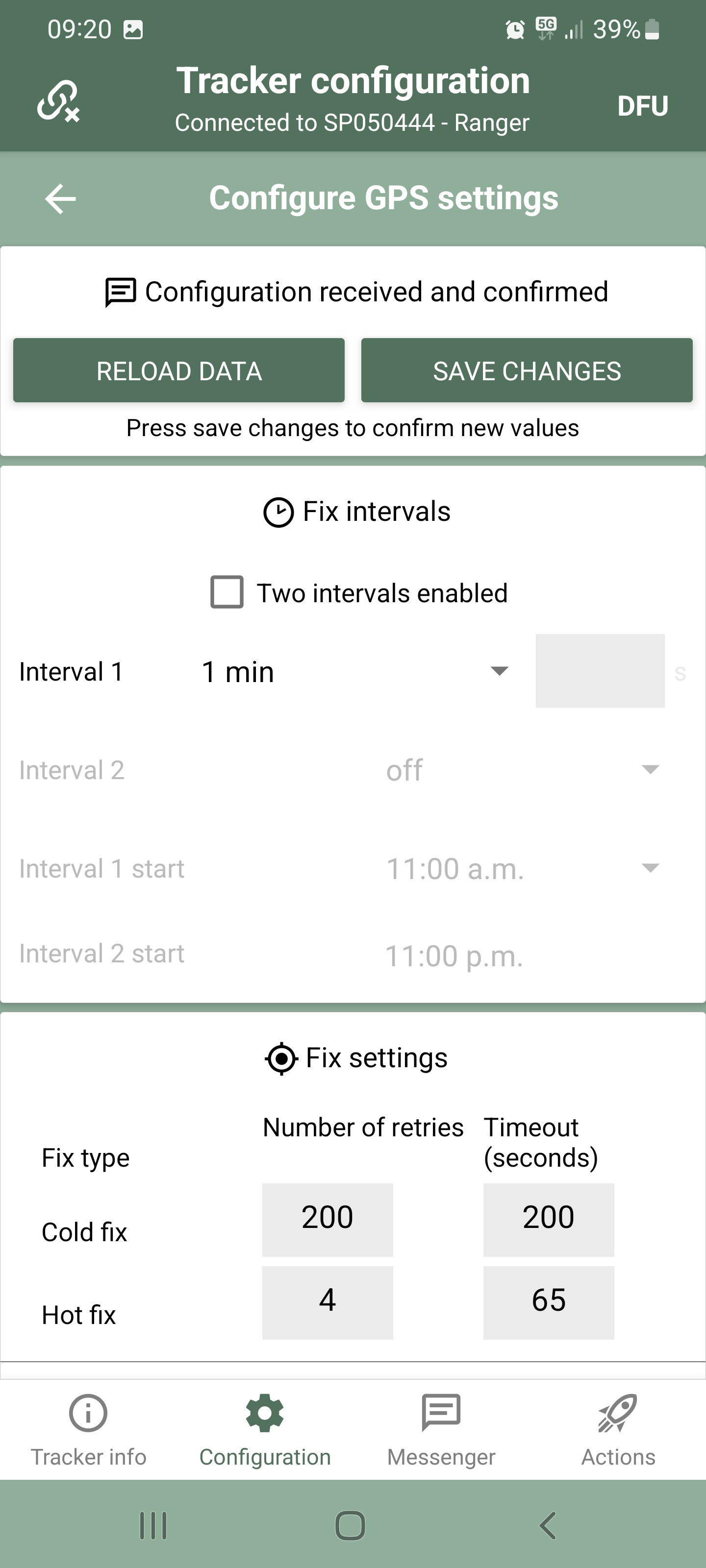
- GPS interval1 = custom 300 seconds → 5 minutes
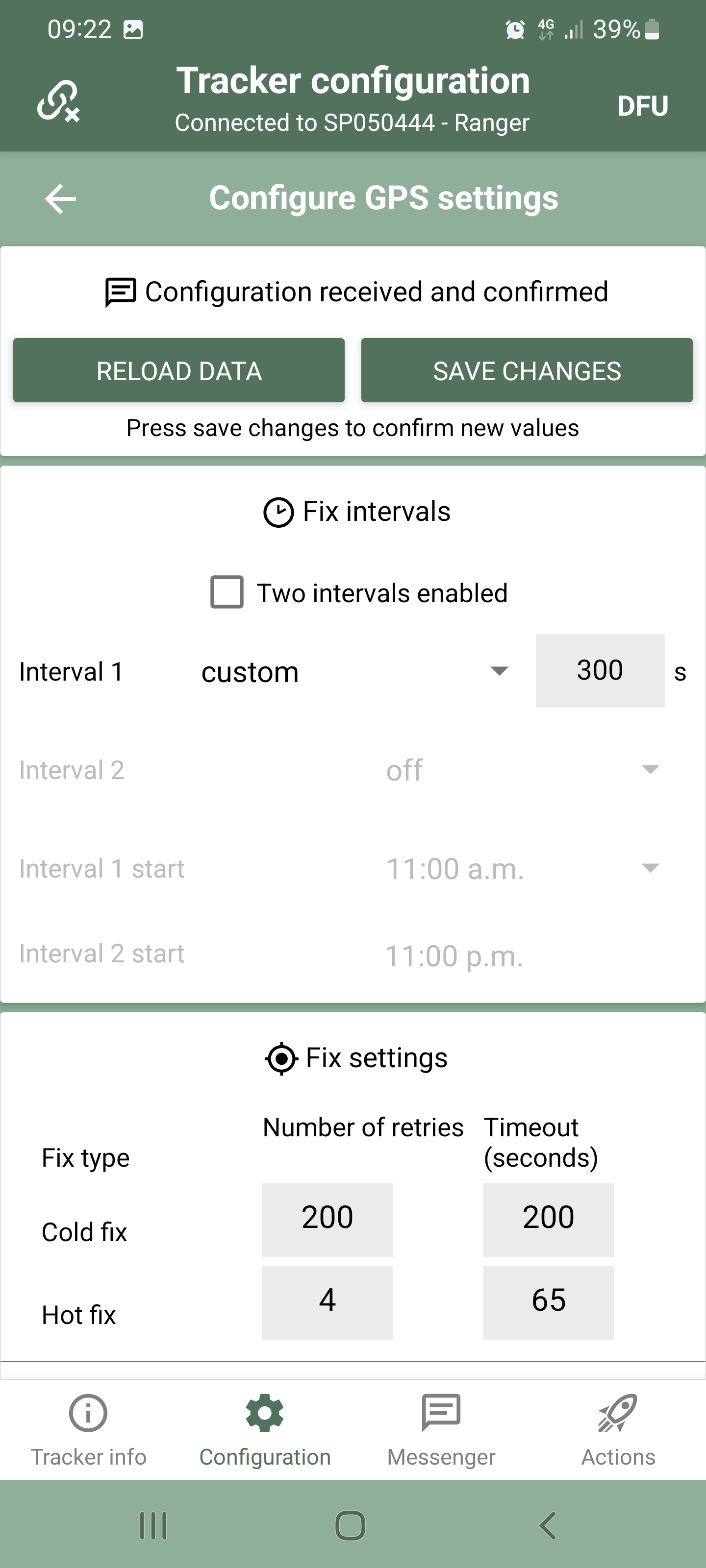
- Two GPS intervals enabled
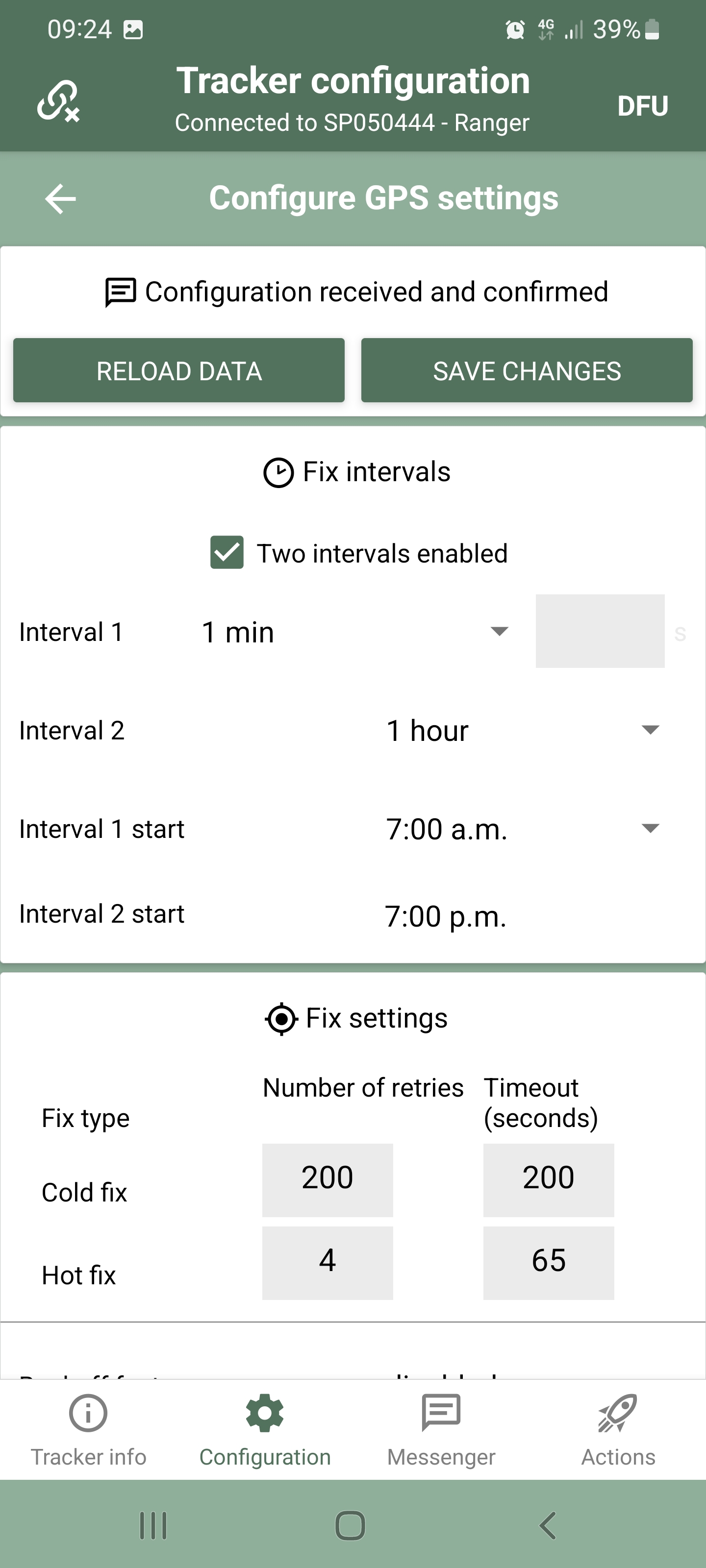
- GPS motion triggered
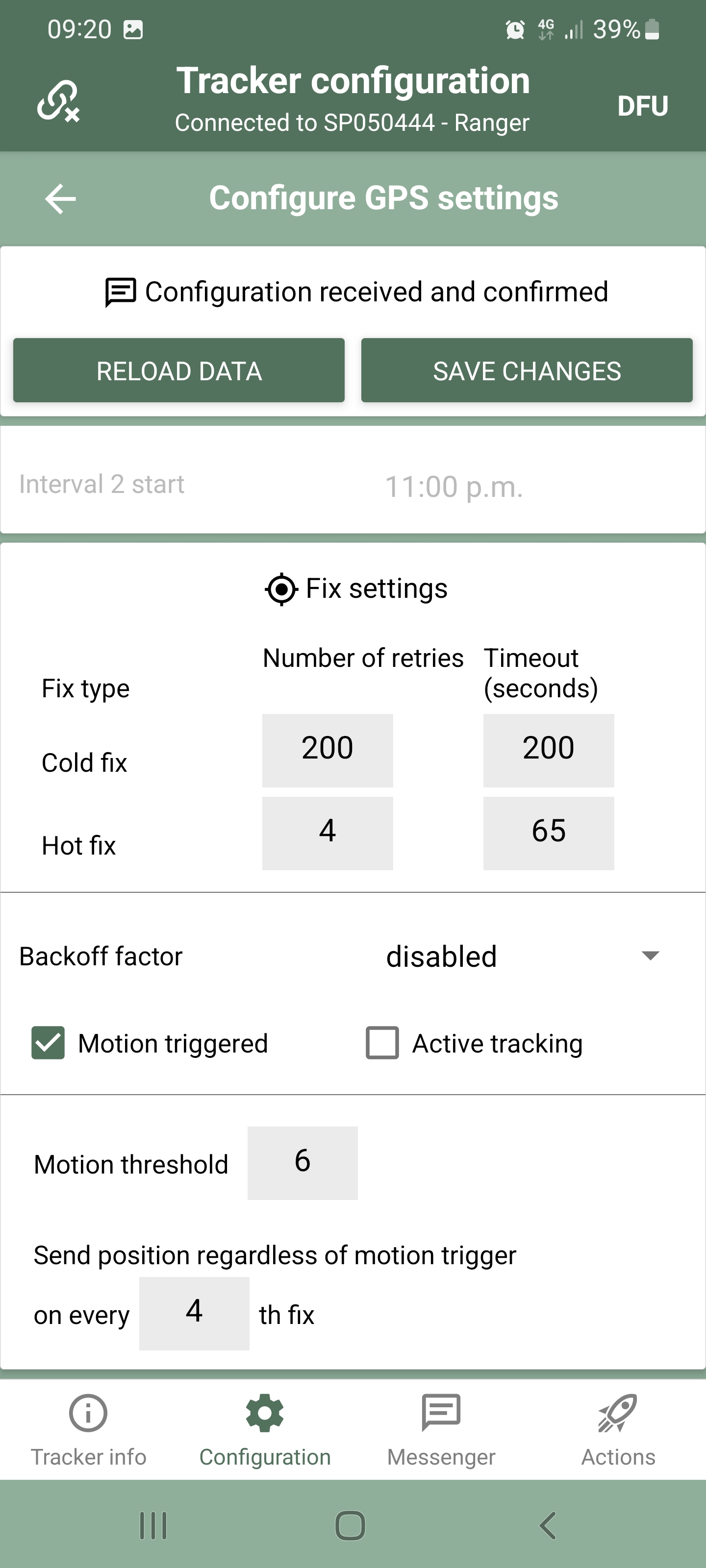
- GPS motion triggered + active tracking enabled
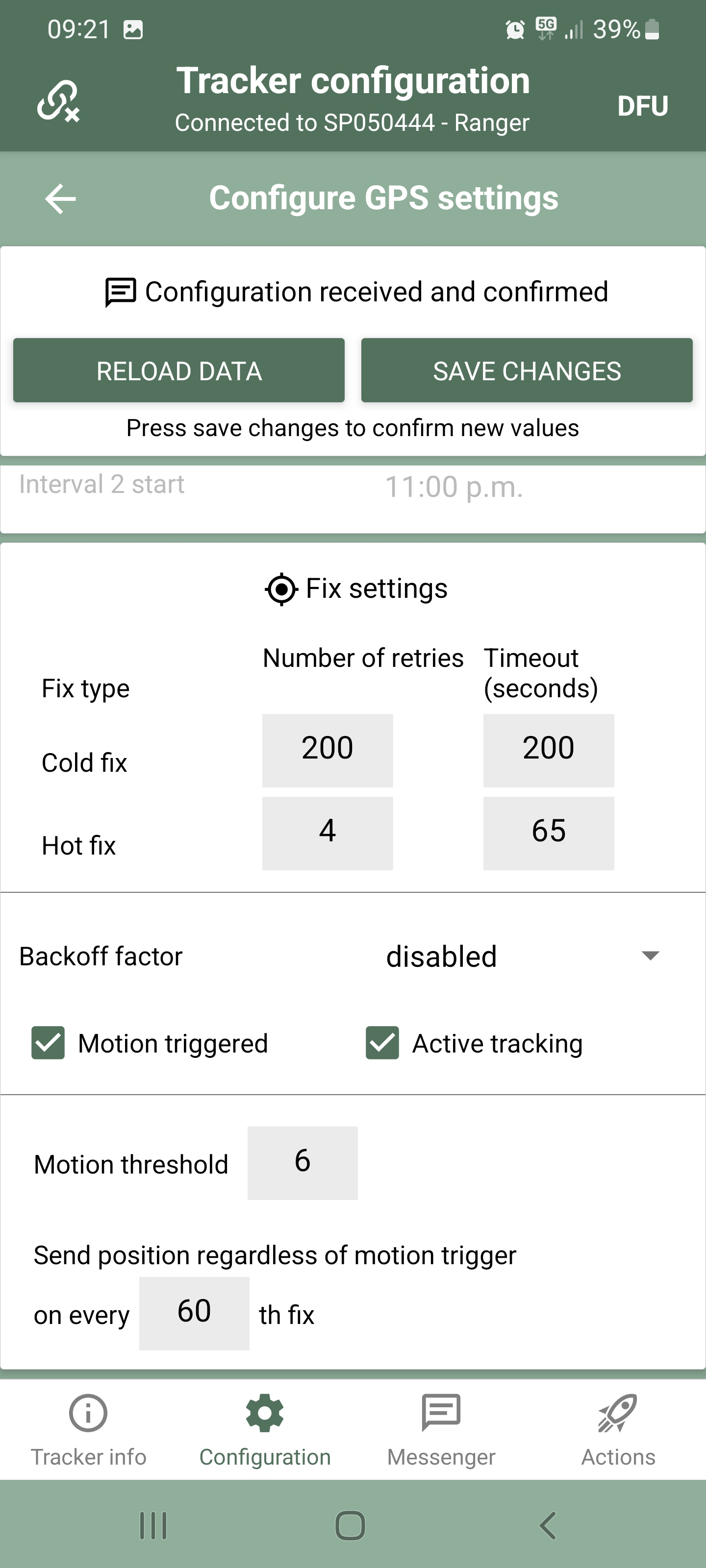
¶ View and update PIN
This page allows for viewing and updating the current PIN code to access the device via the short range connection (Smart Parks Connect).
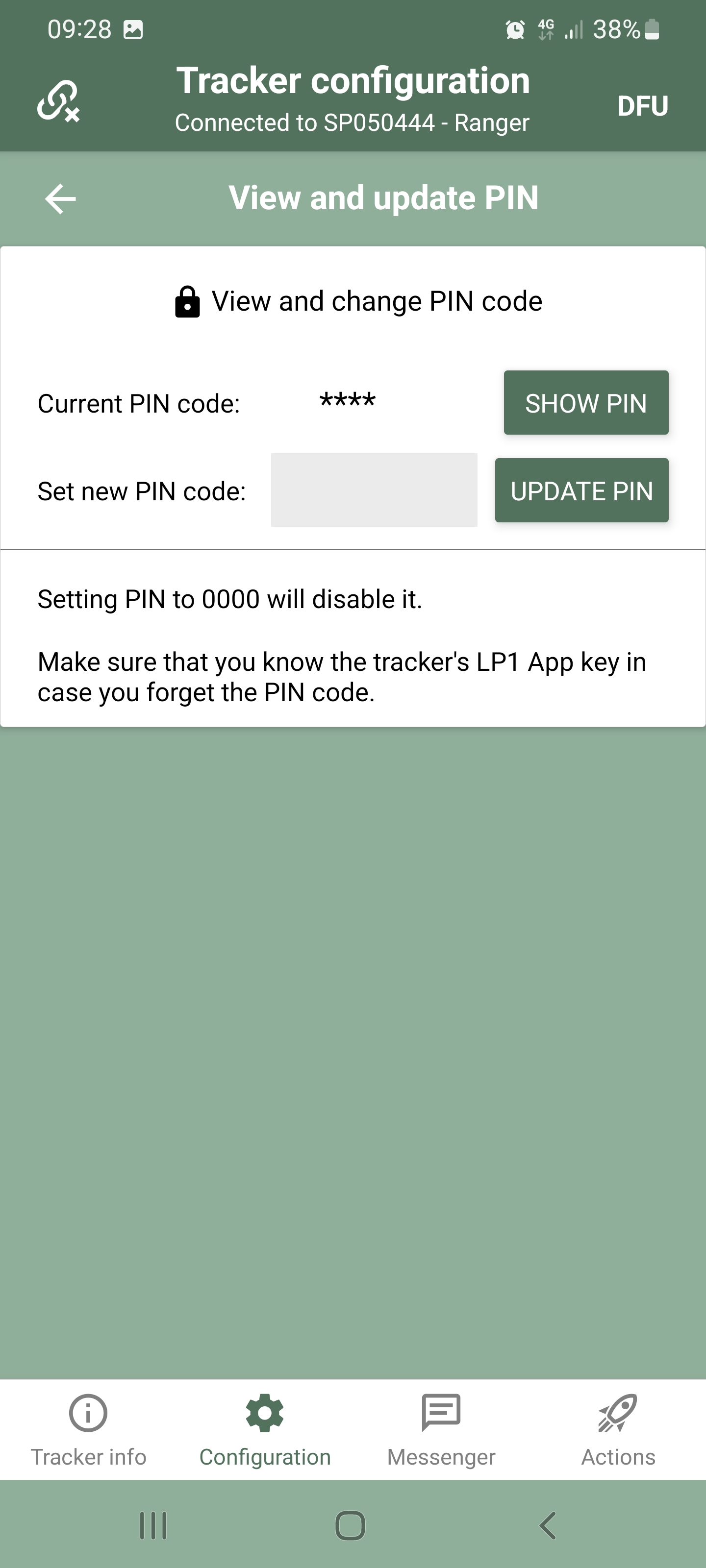
¶ Configure satellite settings
This page allows for viewing and updating the current satellite settings. It will only show settings when the device has the satellite capability.
When the device supports this feature (ElephantFree), the user can enable the satellite feature by switching the "Satellite feature from OFF to ON. When this change is saved, the screen will refresh and the Satellite feature settings will appear.
Satellite feature not available:
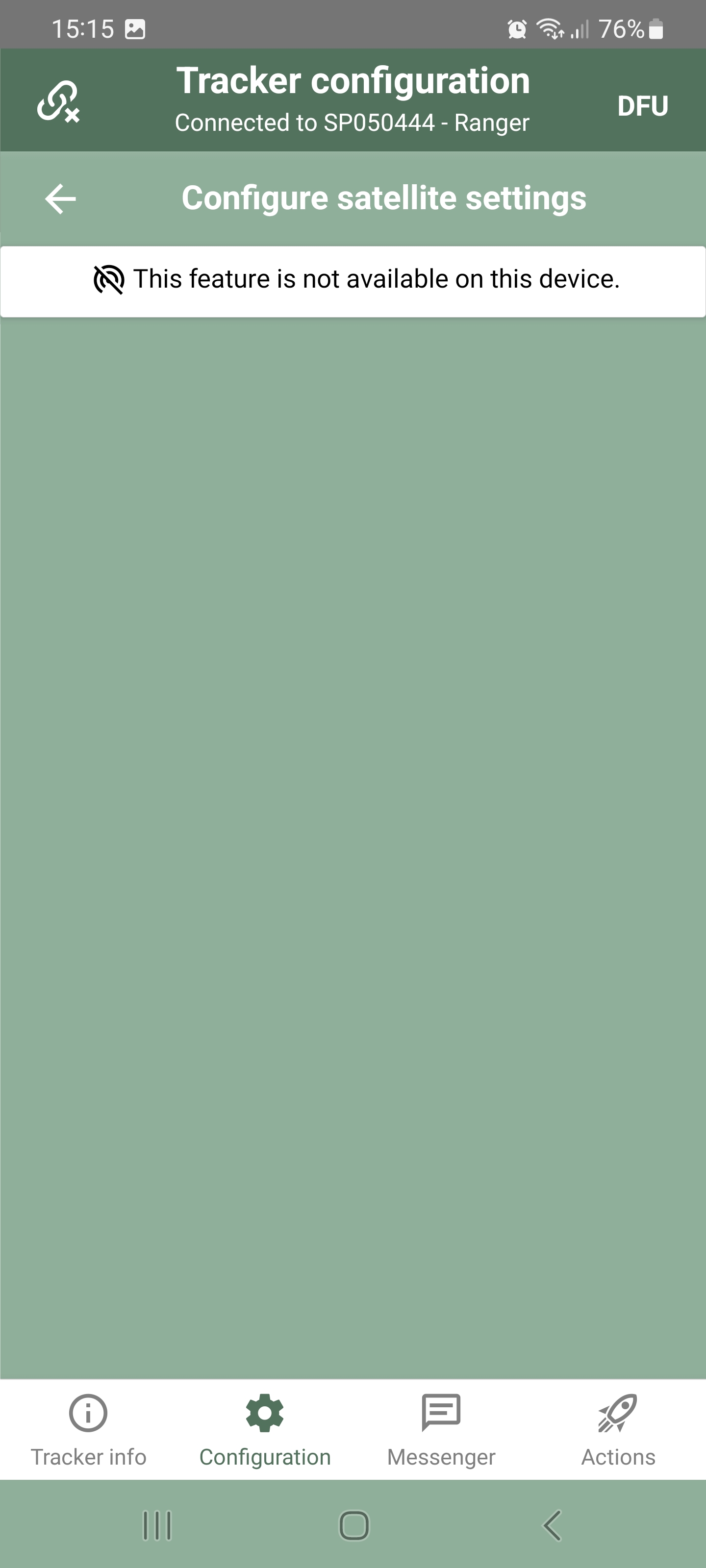
Satellite feature OFF:
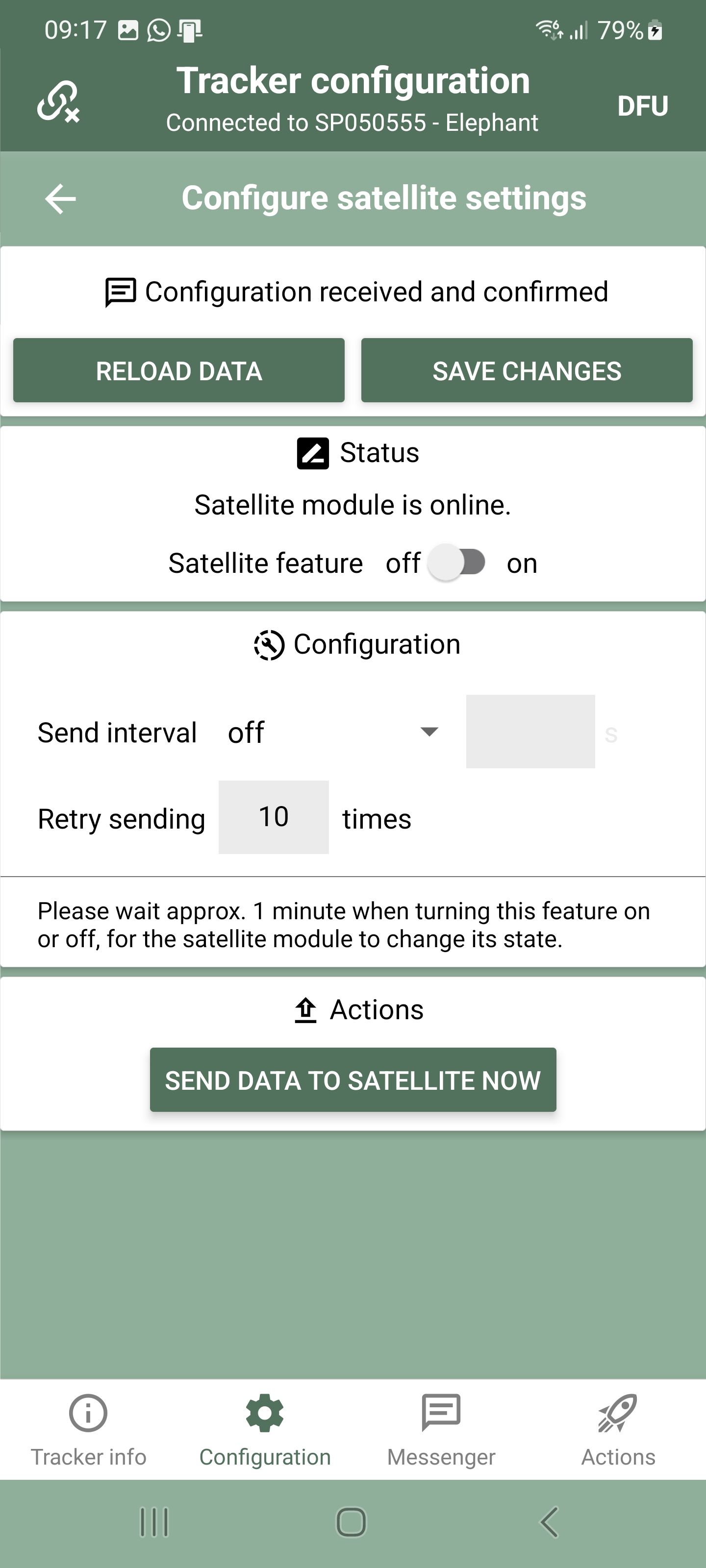
Satellite feature ON:
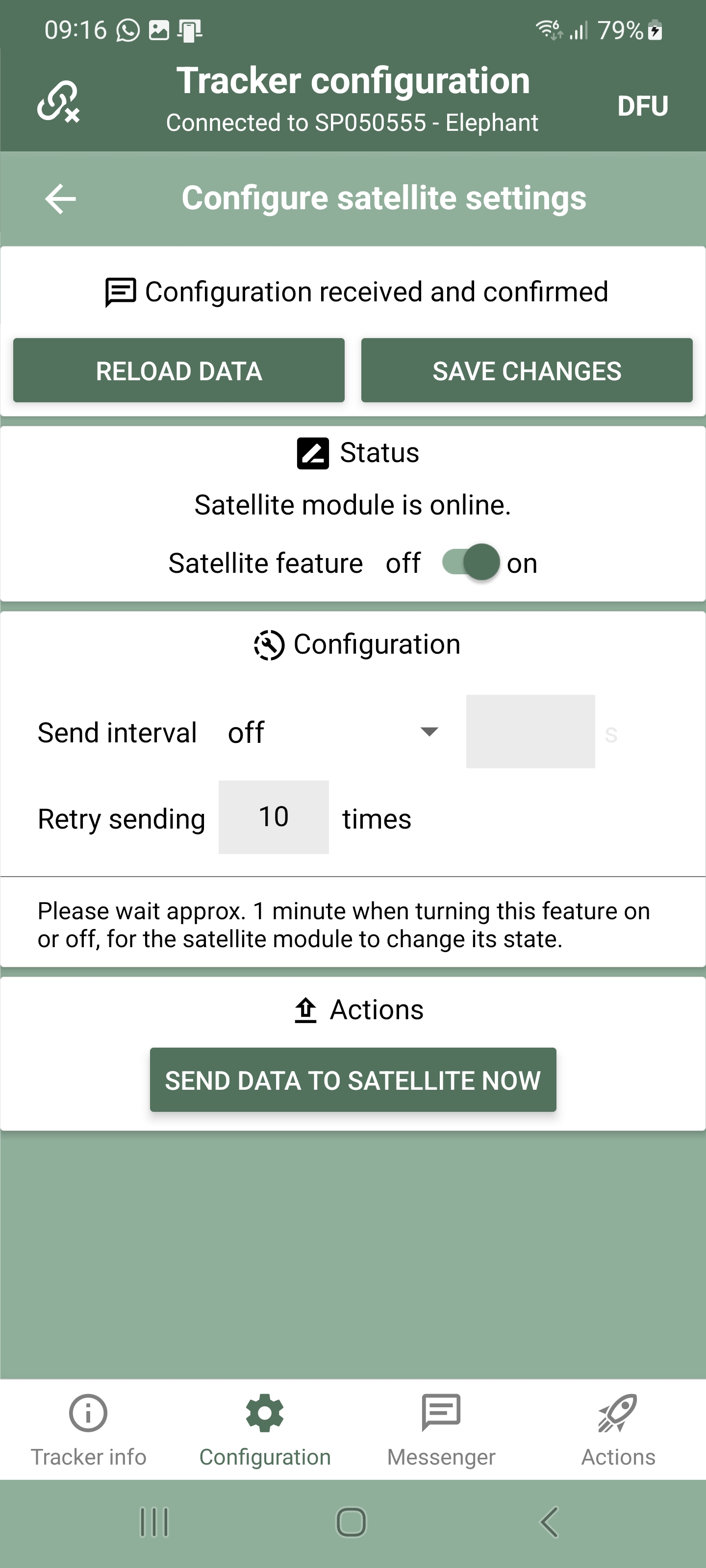
¶ Messenger
The messenger feature is considered an advanced feature on the Edge devices. The messenger page is used to view and manage the current messages that are stored on the Edge device and it is used to send new messages through the Edge device. Using this feature, the user has to understand that the Smart Parks Connect App is not the primary sender and receiver of these messages. All incoming messages are send and store on the actual Edge device en outgoing messages are also stored and send by the actual Edge device. The Smart Parks Connect App is just used to interact with this messenger functionality on the Edge device. Finally, this page can also be used to control the basic settings of the messenger function.
- Example incoming and outgoing messages
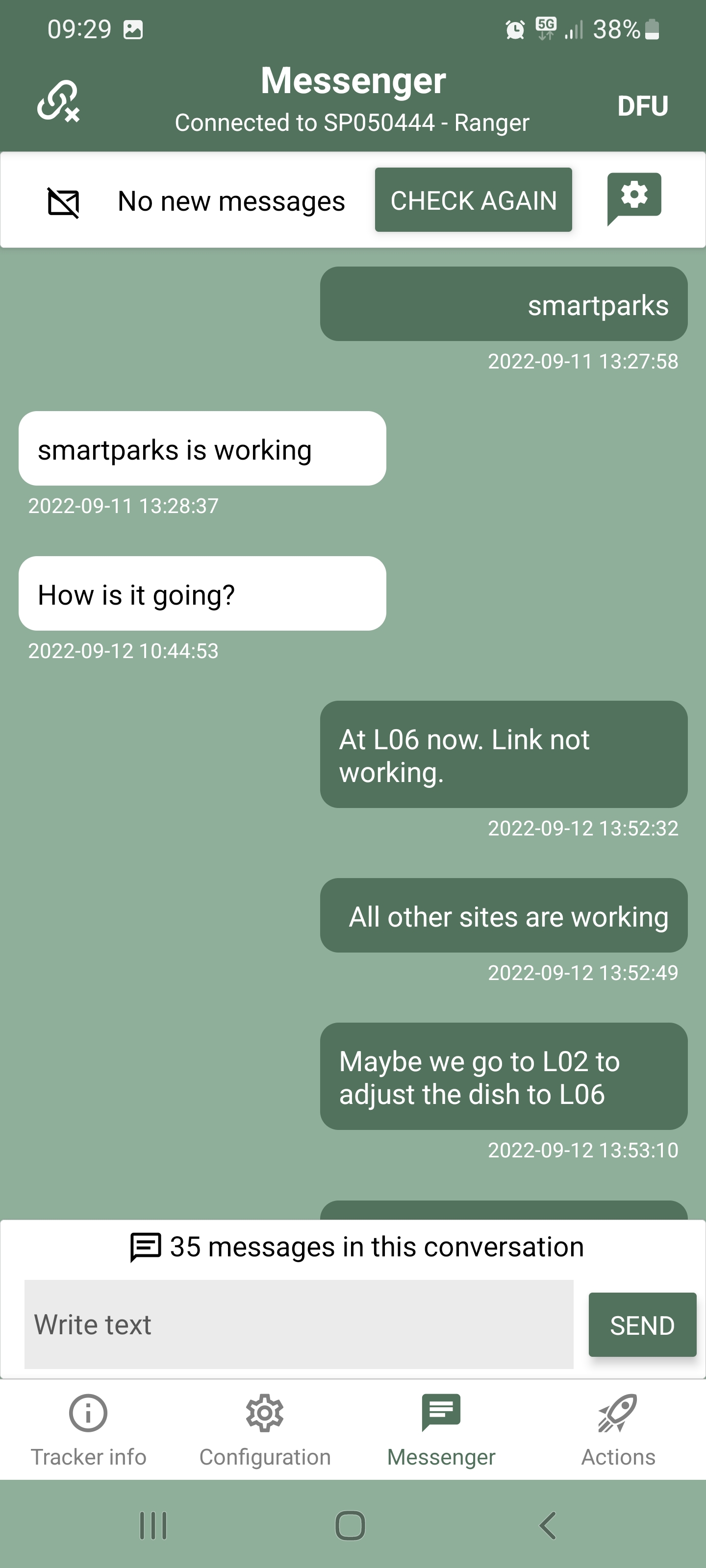
- Messenger settings
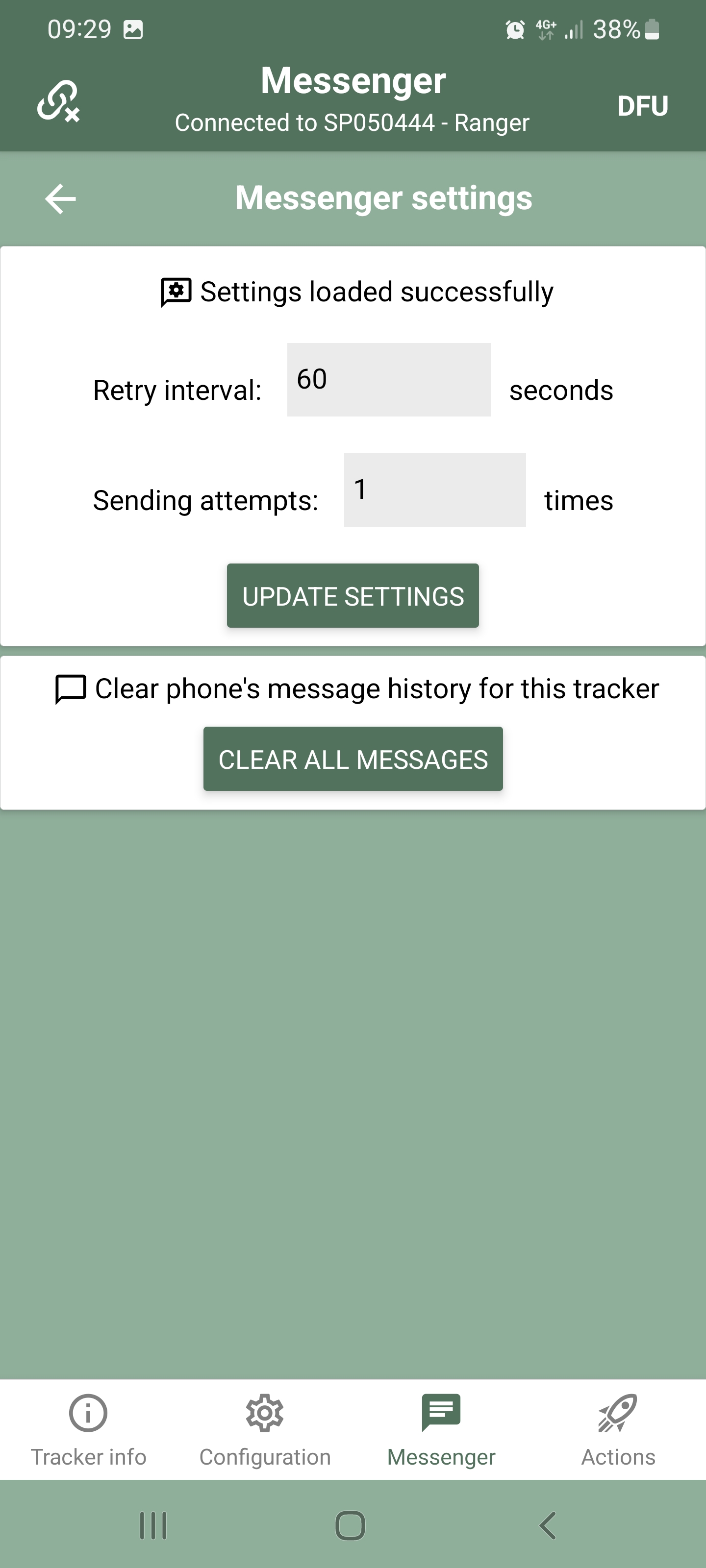
¶ Actions
Various actions of the Edge devices can be controlled through the Actions tab.
- Download logs
- WiFi scanning
- Management
- RF scanning
- Fence monitoring
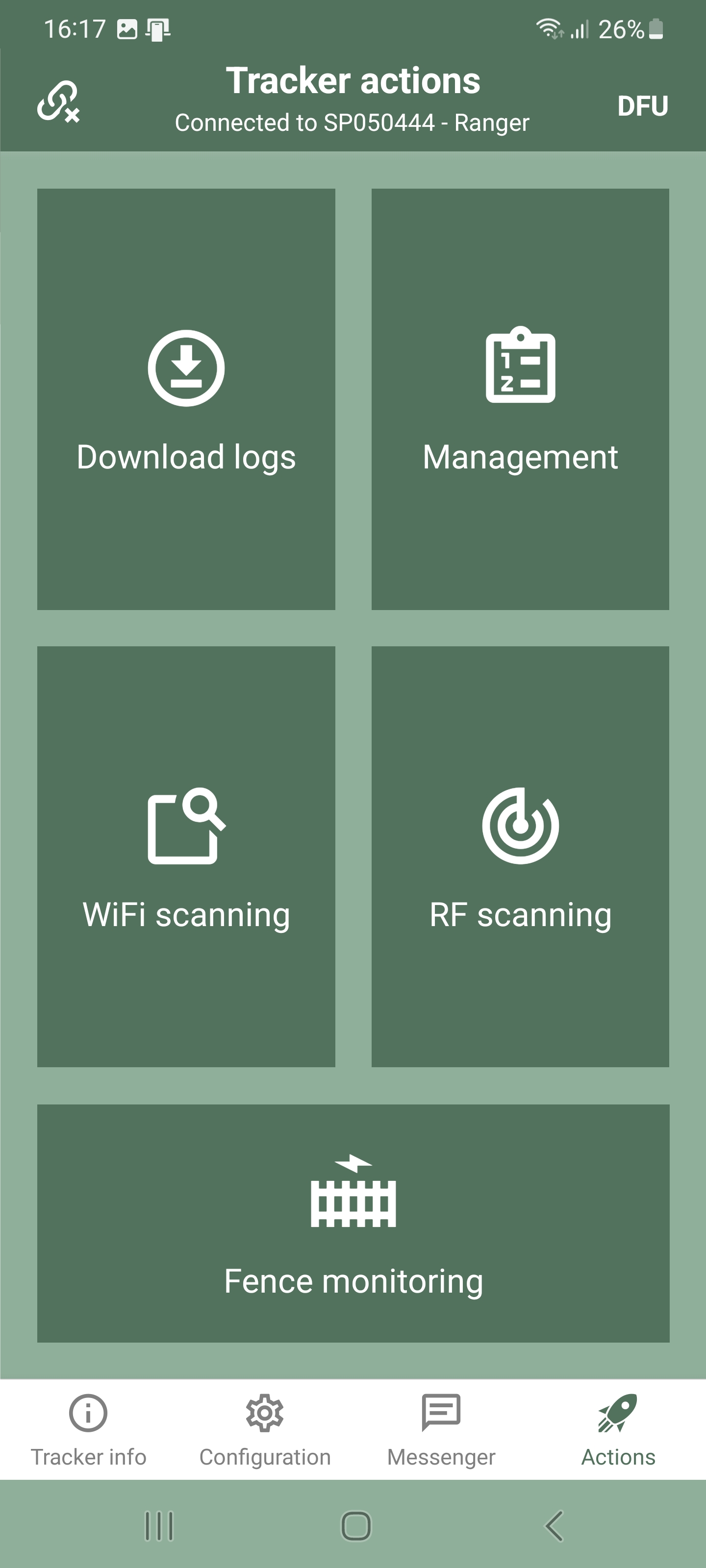
¶ Download logs
This page can be used to download and clear the logs that are stored on the Edge device. This can be done through the following operations:
- Download all logs
- Clear all logs
- Download specific logs
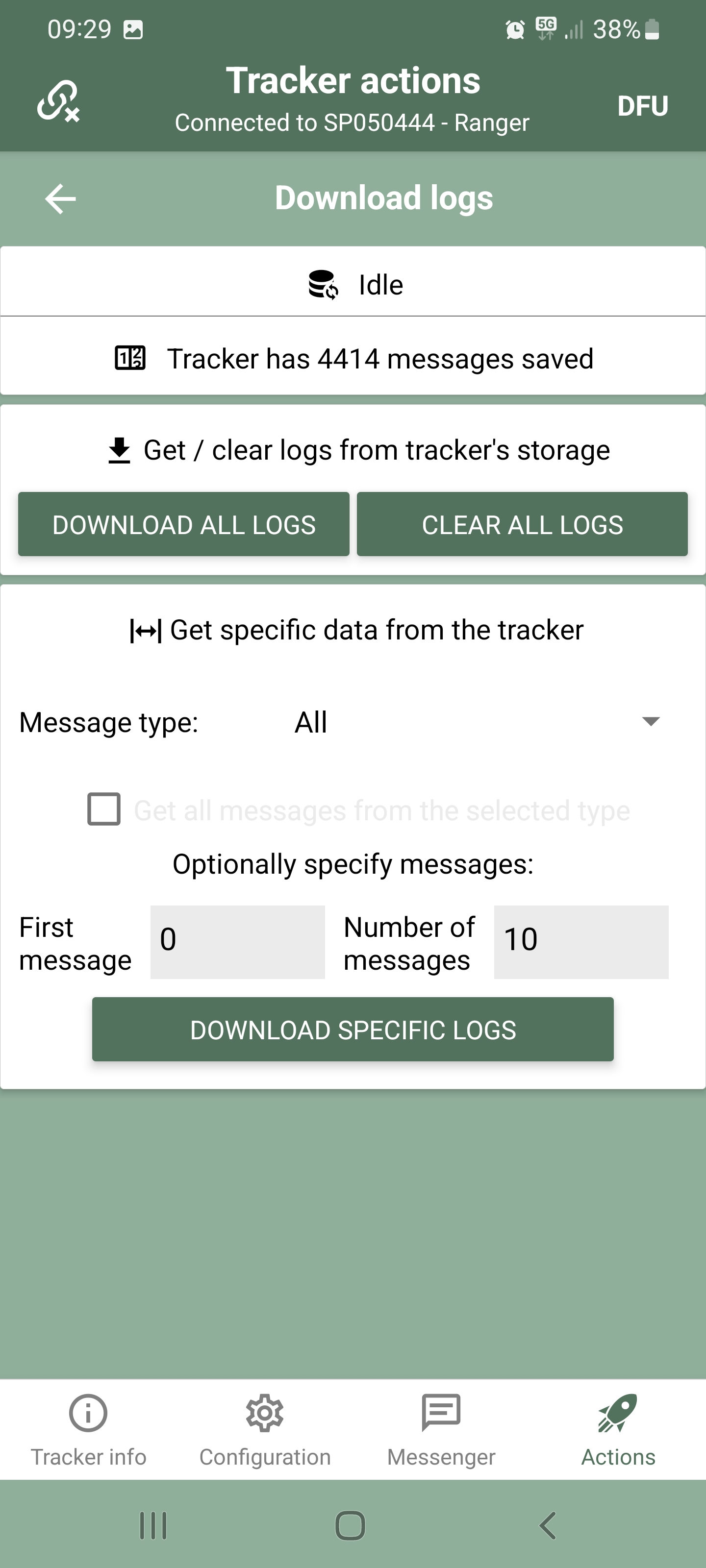
- Downloading specific logs
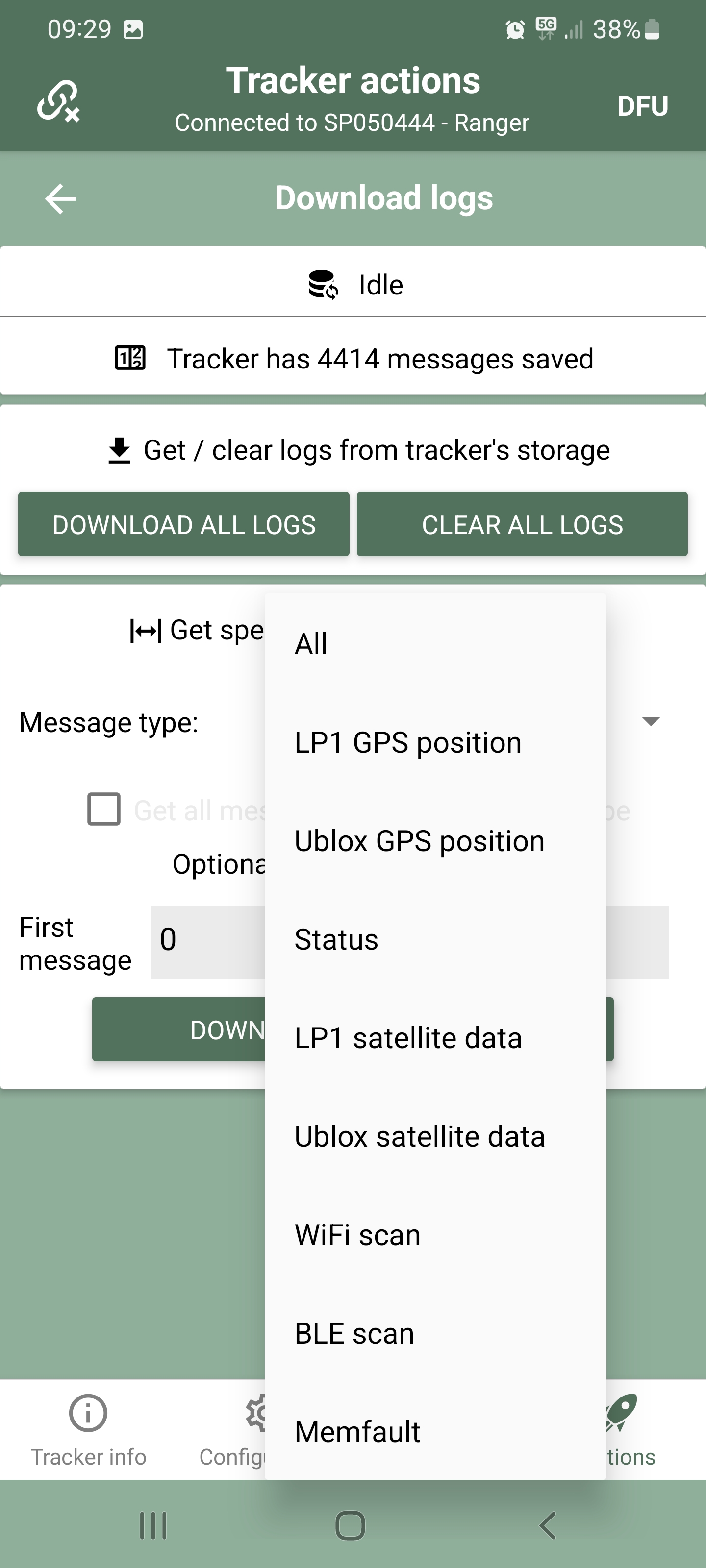
- Downloading specific logs → Ublox GPS position → Get all messages from selected type
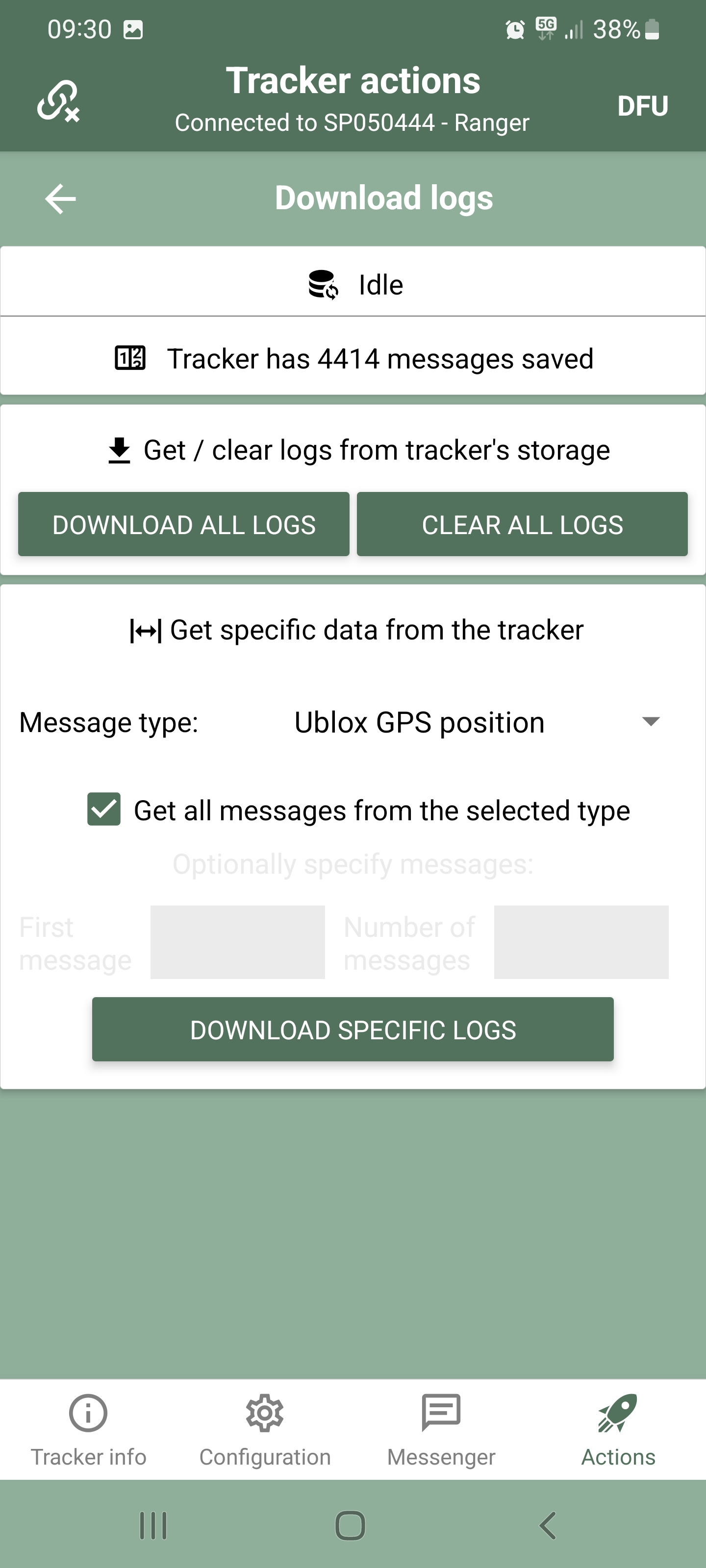
- Downloading progress → 7141 bytes received
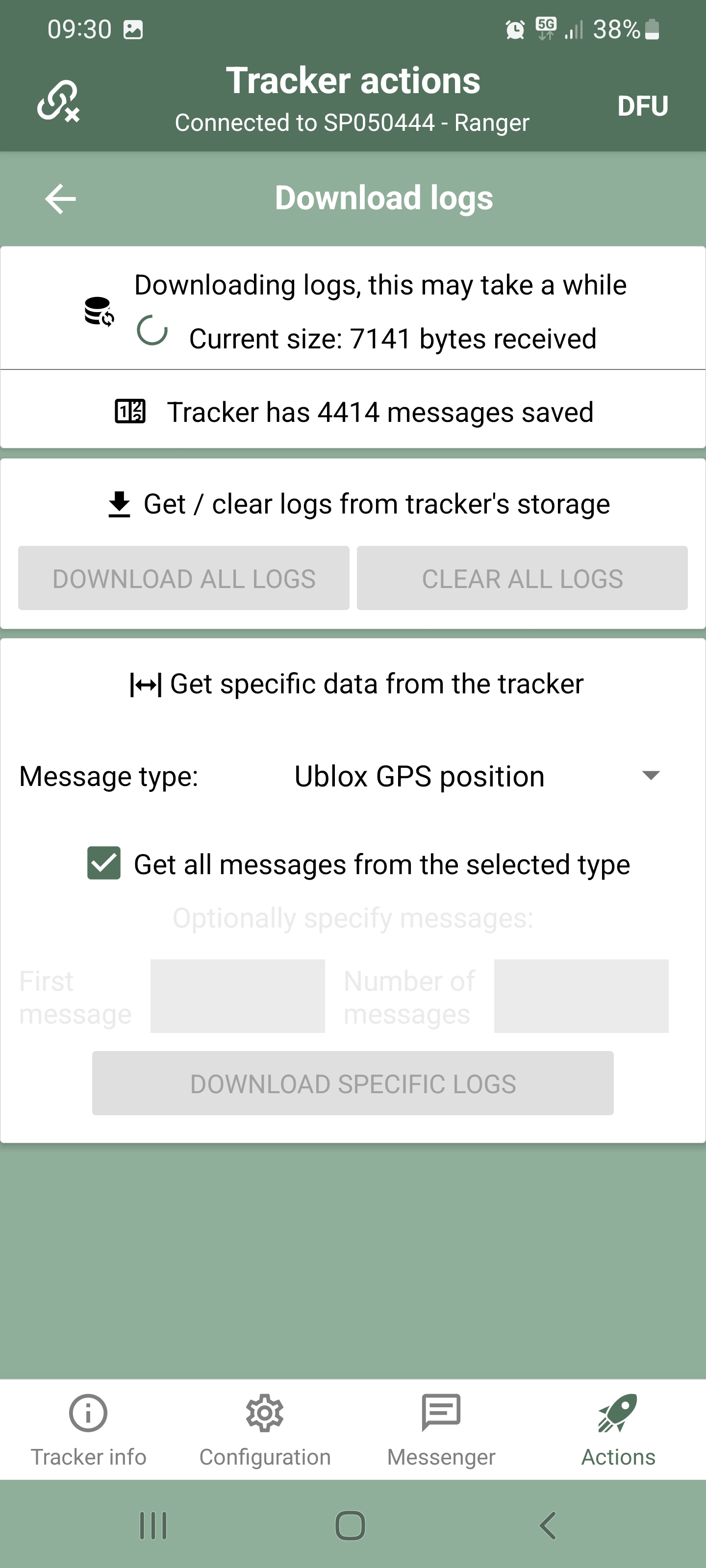
- Downloading complete → Export raw logs
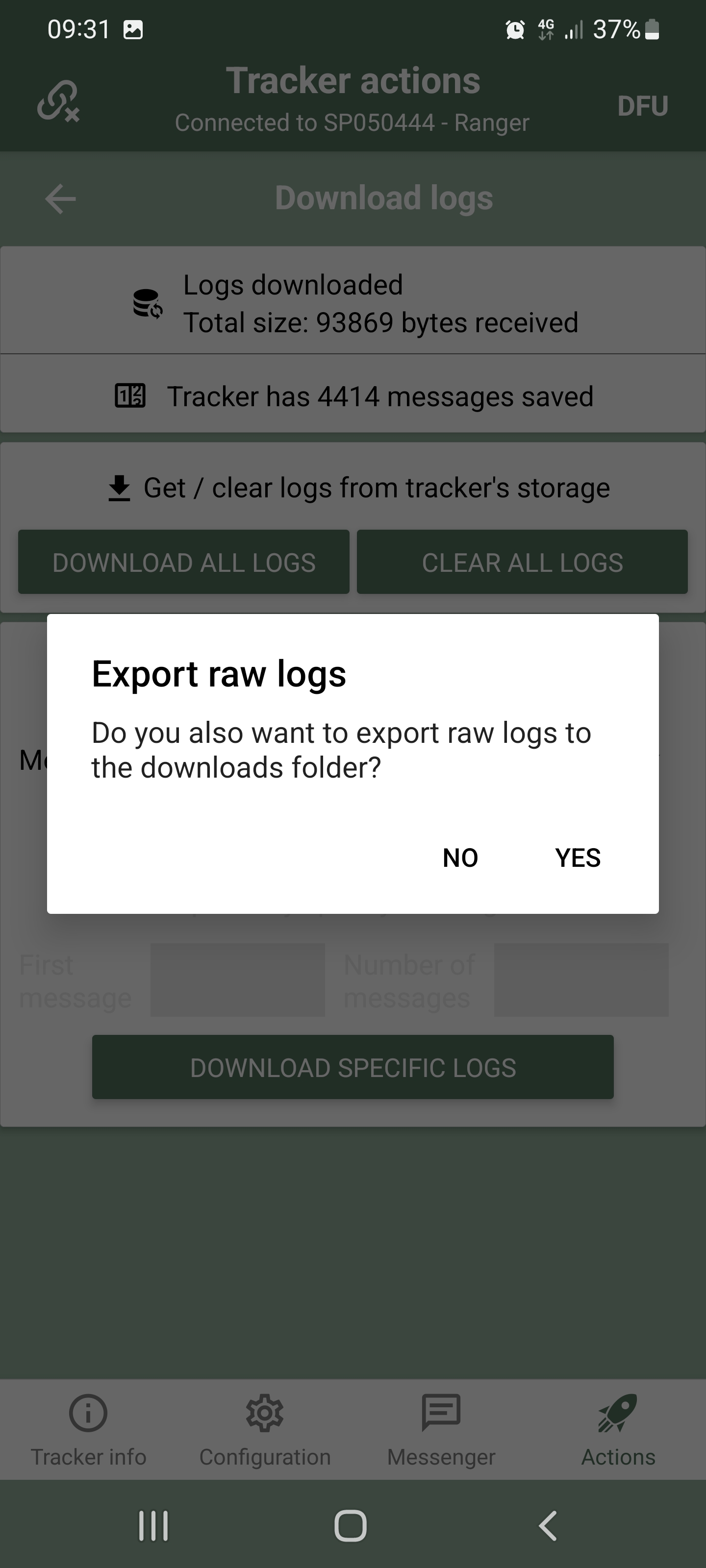
- Downloading complete → Files saved into Download folder
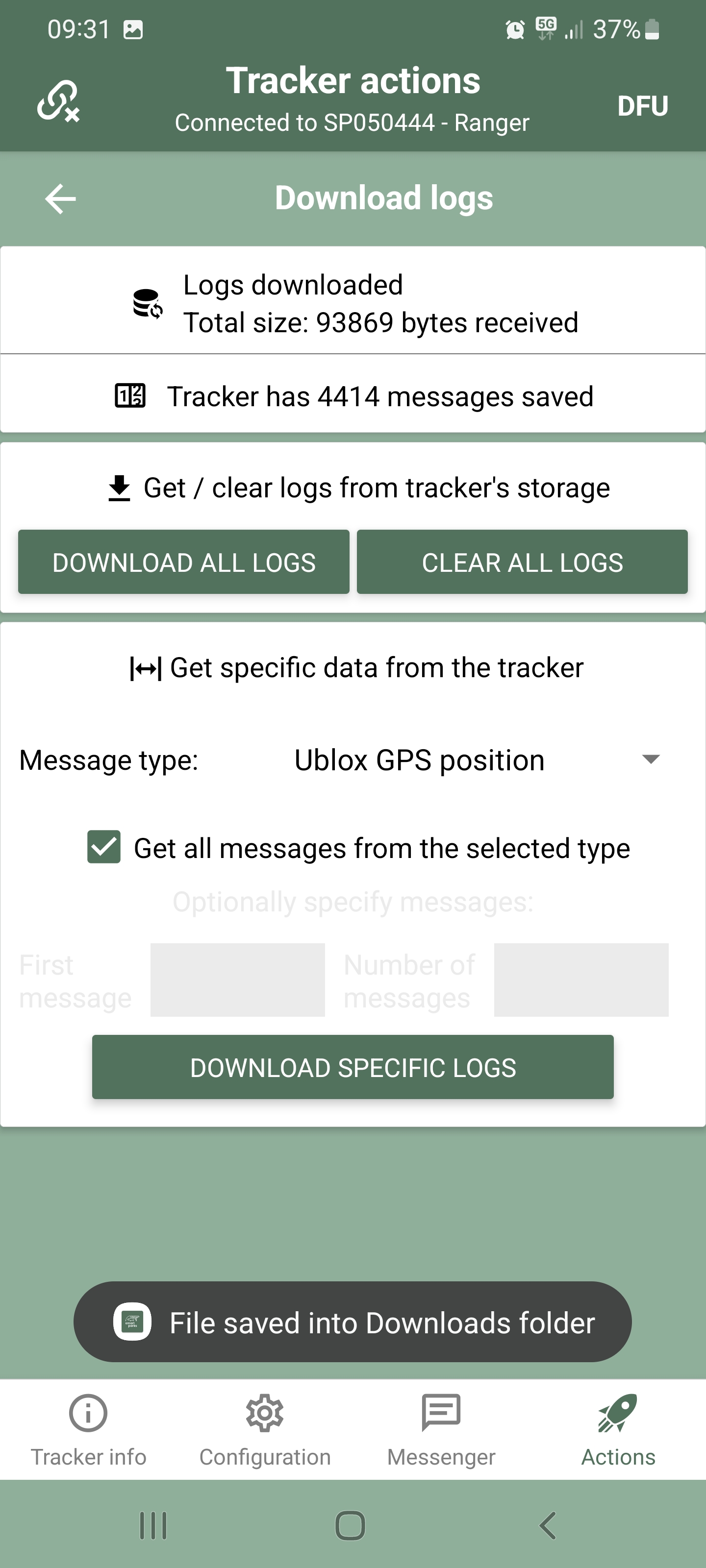
¶ WiFi scanning
The WiFi scanning feature can be used to scan for WiFi devices. The scanning feature is intended to run automatically on a set interval and can be configured via the Configuration → Configure intervals page in the App. This page is used to test the WiFi scanning feature and report the scan results in the Smart Parks Connect App.
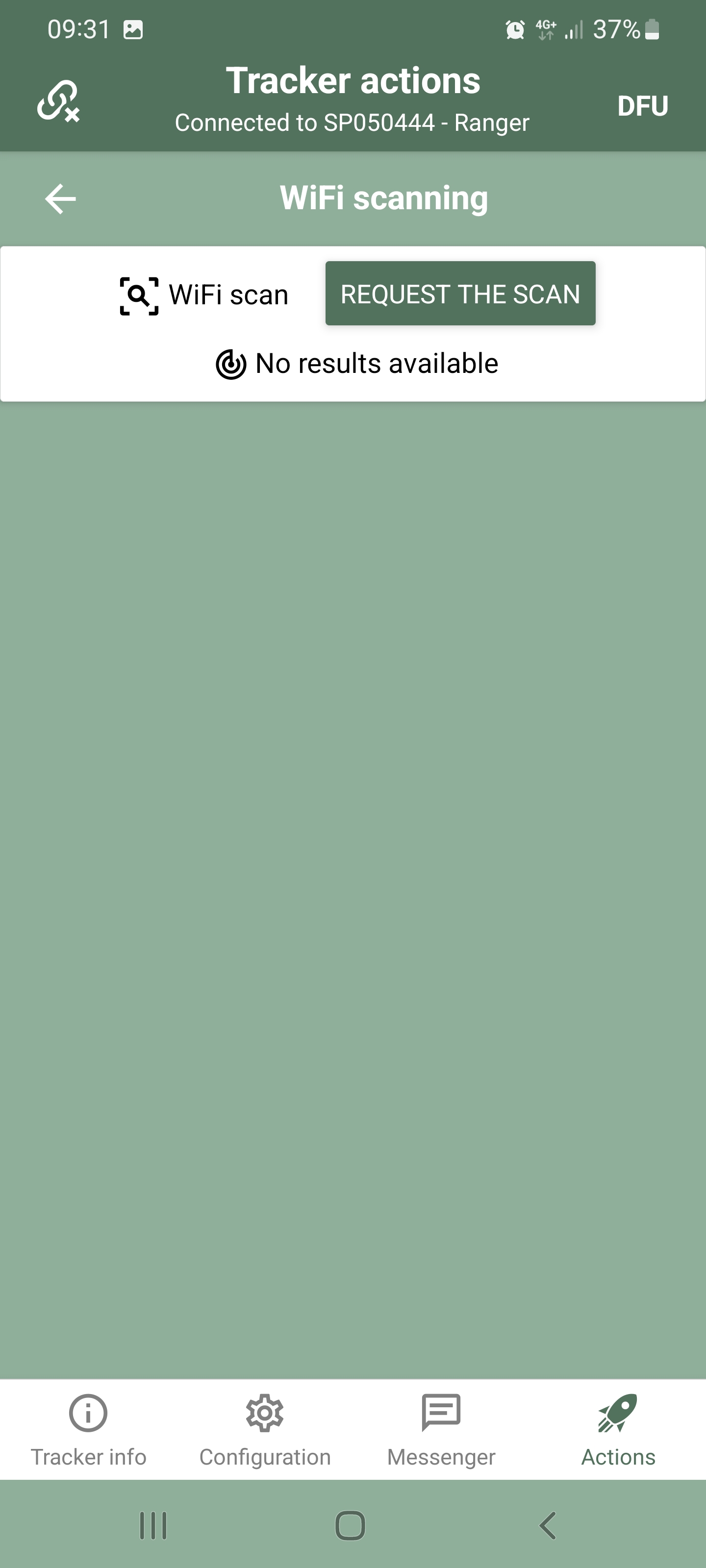
- WiFi scan results
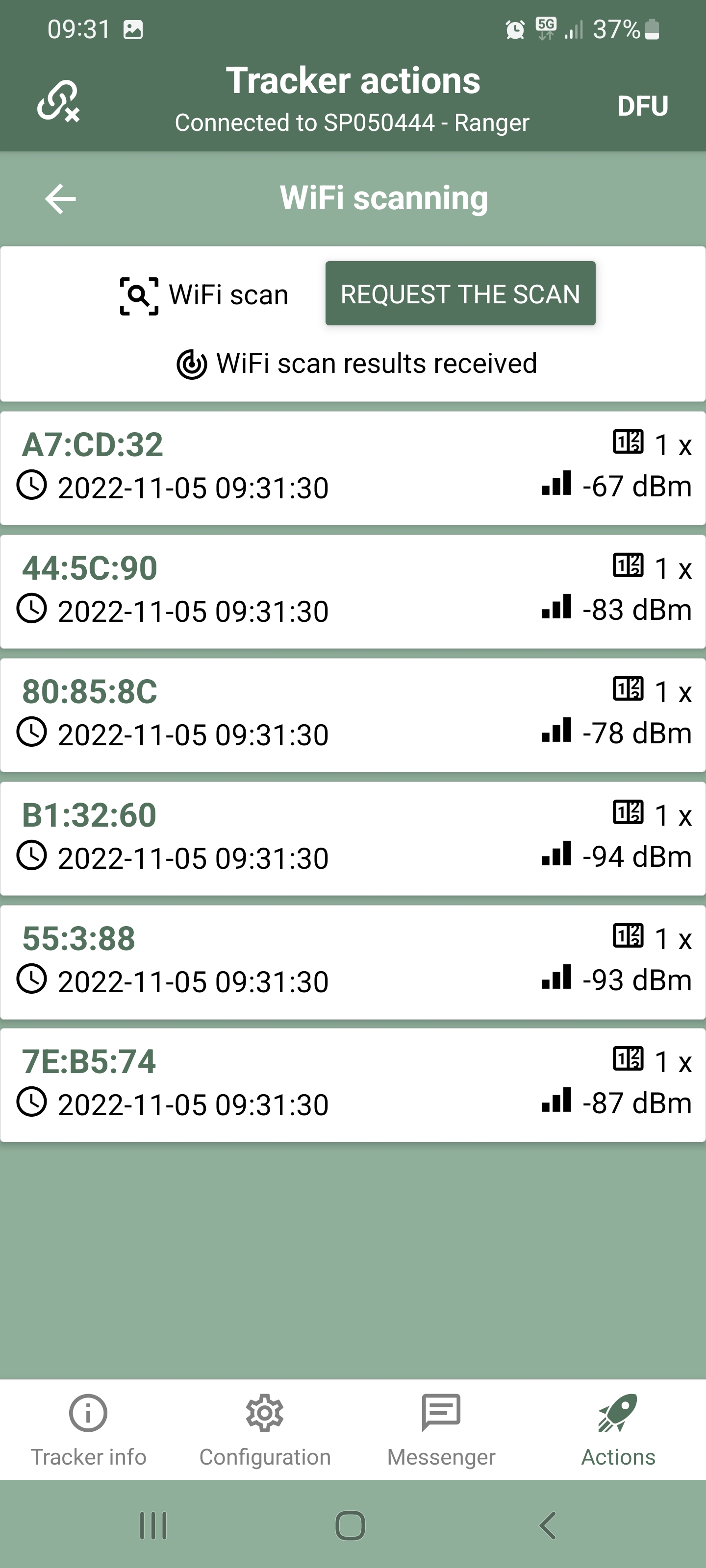
¶ Management
The Management page is used to check the system default device credentials and to perform device management actions.
Device credentials:
- Device factory name → SP000000
- MAC address → XX:XX:XX:XX:XX:XX
Management actions:
- Write custom commands
- Rename this device → we do not recommend to change the default device name
- Firmware type → this allows for example to change a RangerEdge device into an ElephantEdge or WisentEdge device type as they share the same hardware.
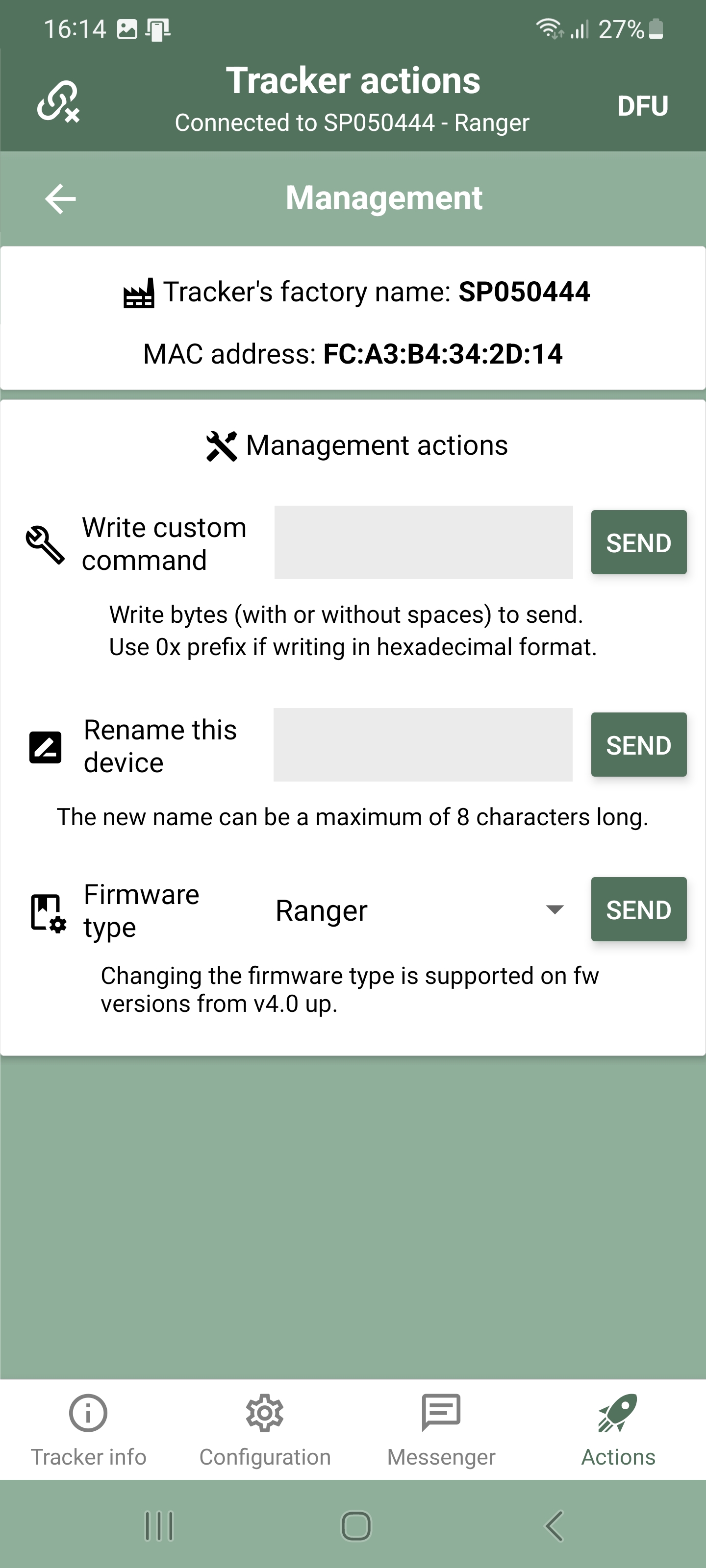
¶ RF scanning
This section is used to view and update the RF scanning feature. This section will only show settings when the device supports this capability.
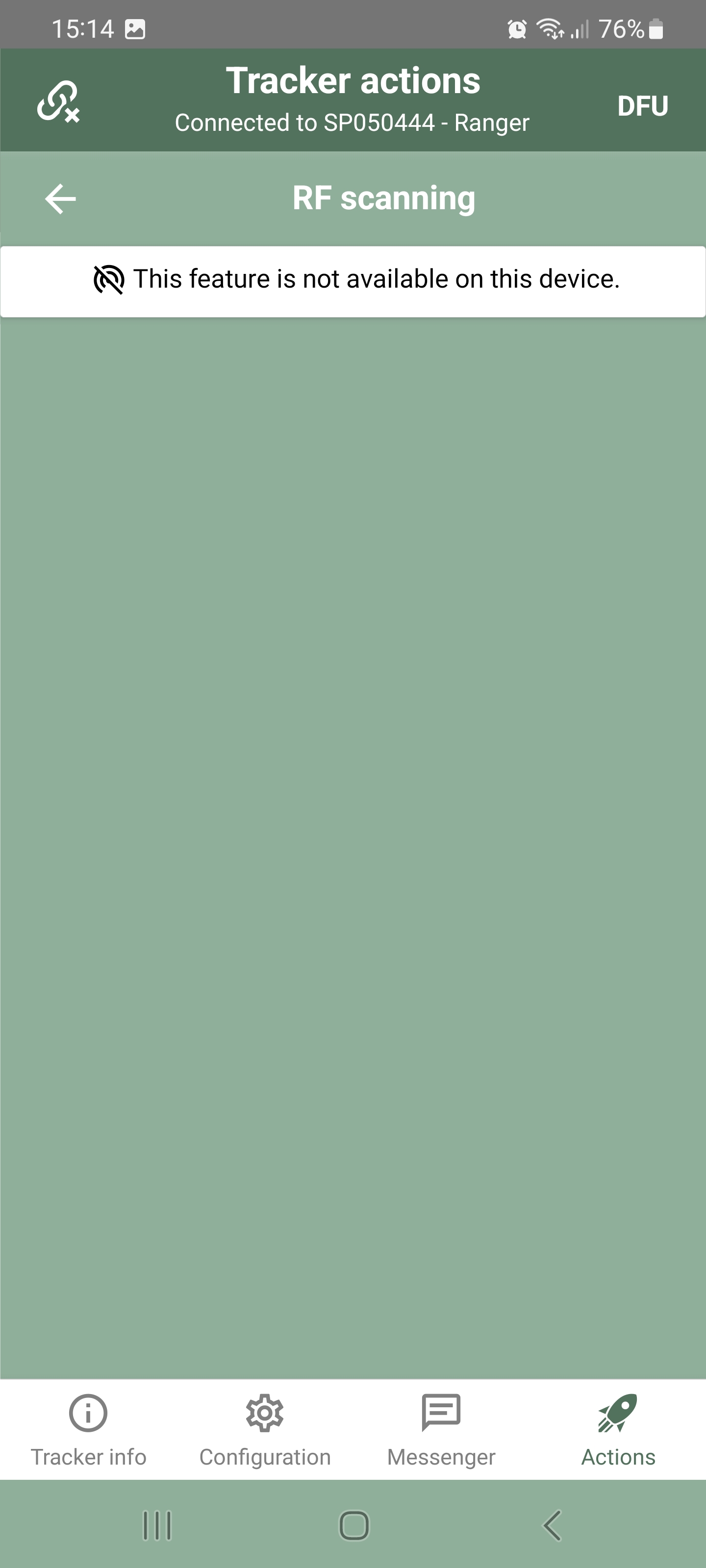
¶ Fence monitoring
This section is used to view and update the Fence monitoring feature. This section will only show settings when the device supports this capability.
When the device supports this feature (FenceEdge), the user can enable the fence monitoring feature by switching the "Fence support from OFF to ON. When this change is saved, the screen will refresh and the Fence monitoring settings will appear.
Fence monitoring OFF:
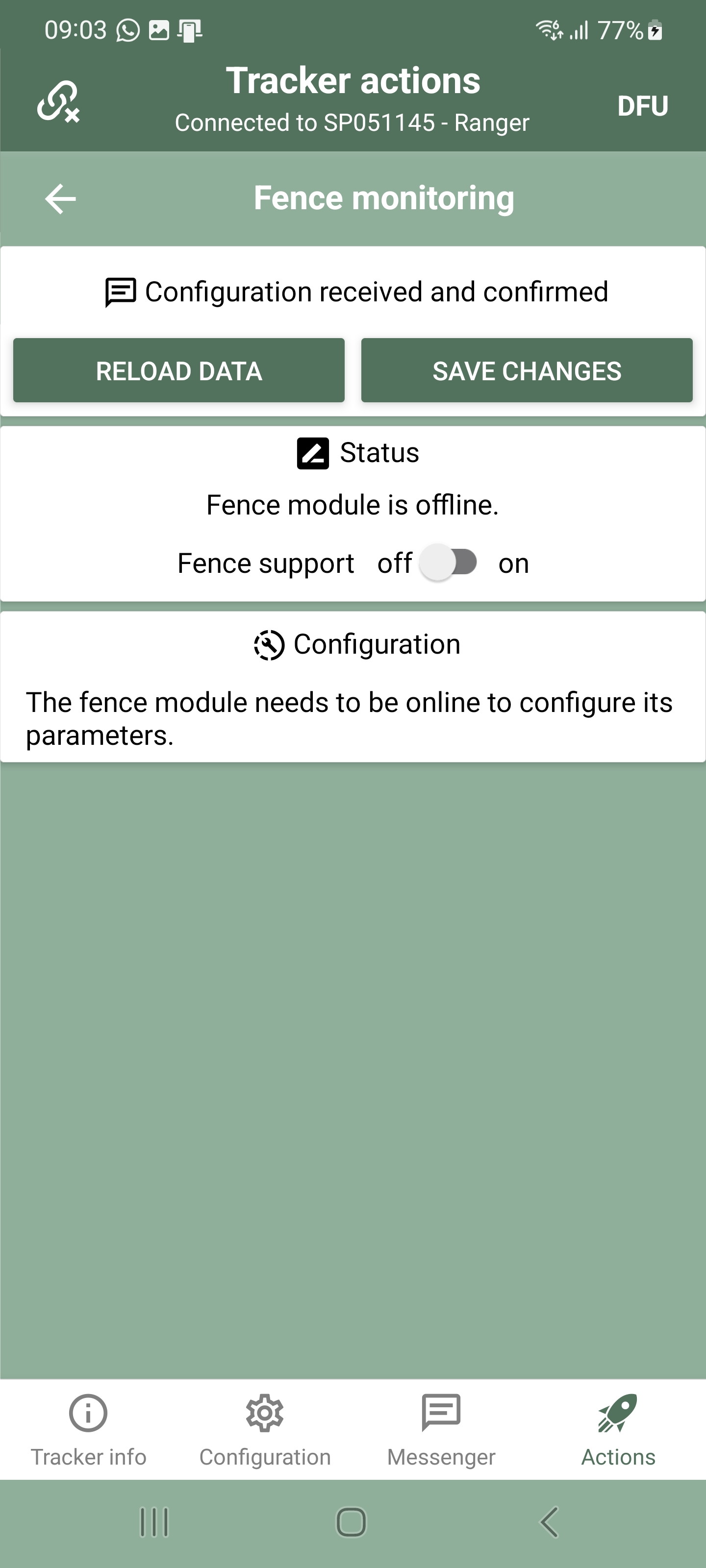
Fence monitoring ON: