¶ Auto Reboot or DFU
¶ General
- This feature is only available in the Smart Parks Connect App from version 2 - which was released in November 2022.
- The App supports only the auto DFU for one device type at a time!
- A device type is defined by the hardware type and version. For example RangerEdge with hardware version 1.0.0 and RhinoEdge Puck with hardware version 1.1.0.
- If you want to update different device types of devices, the process needs to be repeated for each device type and a different DFU payload needs to be loaded into the App.
- If you want to use this feature on an unattended smartphone, the Smart Parks Connect App needs to be running in the foreground. For this the smartphone needs to have the correct settings to prevent the smartphone to turn off its screen when the screen is not triggered. Generally smartphones are set to turn of the screen after a maximum of 30 minutes. For some smartphones this is the maximum that can be configured through the settings menu. To ensure the screen stays active for longer or even indefinite, the installation of another App may be needed. This App is called Caffeeine - Keep Screen On and can be downloaded from the Google Play Store.
¶ Caffeeine - Keep Screen On
- This App is called Caffeeine - Keep Screen On and can be downloaded from the Google Play Store.
- Caffeine is mainly a tile-based app. You can activate or deactivate it by clicking Caffeine tile.
- Following steps show you how to add Caffeine tile:
- Pull down the status bar
- Click on the pencil icon or other similar button
- Add Caffeine tile to your quick settings
- On some smartphones the Caffeeine App needs explicit permission to change system settings.
- WARNING!: Keeping your screen on for longer periods of time can damage your screen. Use with caution.
¶ Configuration
¶ Mode
- Reboot → this mode will try to connect to each device in range using the provided PIN credentials if needed and reboot the device.
- DFU → this mode will try to connect to each device in range using the provided PIN credentials if needed, and performs a device firmware update ONLY is the loaded DFU file matches the device type it is connected to.
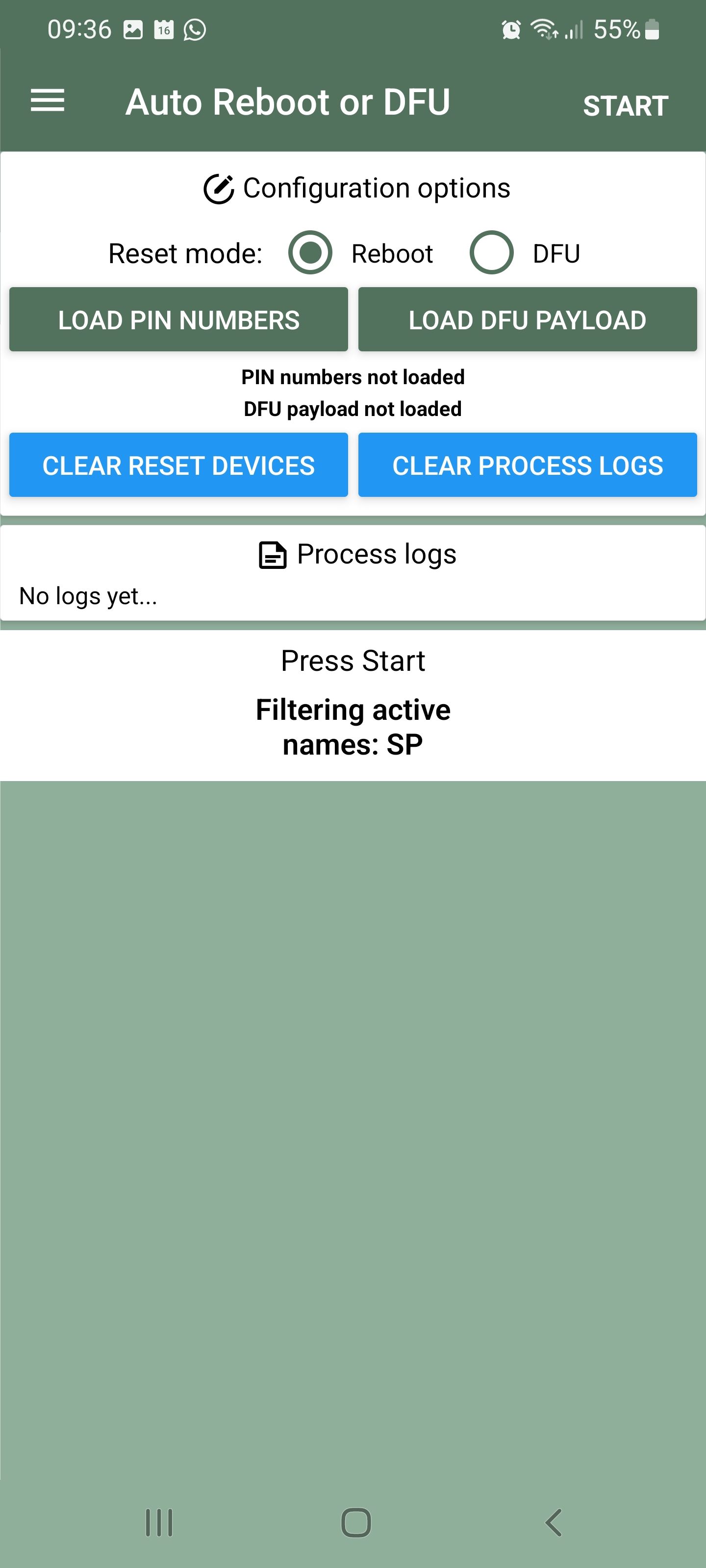
¶ Load PIN numbers
When the reboot or DFU process us started, the App will scan for all available devices in range of the smartphone. When the devices are close enough to the smartphone to connect, the App will try to connect to them one by one. If a device is protected by a PIN, the App will look into the loaded PIN file for the PIN or App key to unlock the device. The App will automatically connect to all devices that have no PIN configured.
Below you can find the structure and an example .json file for loading the PIN numbers per device ID.
The file is structured like this:
{
"devices": [
{
"device_id": "SP050265",
"pin": "1234",
"lp1_key": "2ad7880527c85c1e48ac9d6a6111f4e5"
},
{
"device_id": "SP050265",
"pin": "0000",
"lp1_key": "d853fd2805e4e84c8a9056b4b12a82f3"
}
]
}
- You can download an example file here.
- This file can be edited with a notepad or other text editor. Just make sure the file is saved as .json and adheres to the official .json format used in the example file.
- When using MacOS use TextEdit, go to menu click "Format" and choose "Make Plain Text". Then, save the file and write the filename with the .json extension.
¶ Load DFU Payload
The automatic DFU process need to have a valid device firmware file uploaded to the App. The DFU file needs to be matched with the device type you are intended to update. The App support only the auto DFU for one device type at a time!
- A device type is defined by the hardware type and version. For example RangerEdge with hardware version 1.0.0 and RhinoEdge Puck with hardware version 1.1.0.
- If you want to update different device types of devices, the process need to be repeated and a different DFU payload needs to be loaded into the App.
To download the correct DFU files, please follow the instructions on the Device Firmware section.
¶ Start / Stop
To start the auto reboot or DFU process hit the START button in the top right corner of the screen. The process will keep on running until the user hits the STOP button that appears in the top right corner of the screen.
- The app start the next run immediately when it detects there are no devices in Ready state, no new devices found and no device in progress (rebooting or DFU). It then resets all devices in error to ready (which takes a second or so) and starts reseting them.
- The process logs will show what he Auto reboot or DFU has done.
- The scan list shows the current state of the devices in range and also the current firmware version. This can be used to see if your intended device firmware update(s) where performed with success of failure.
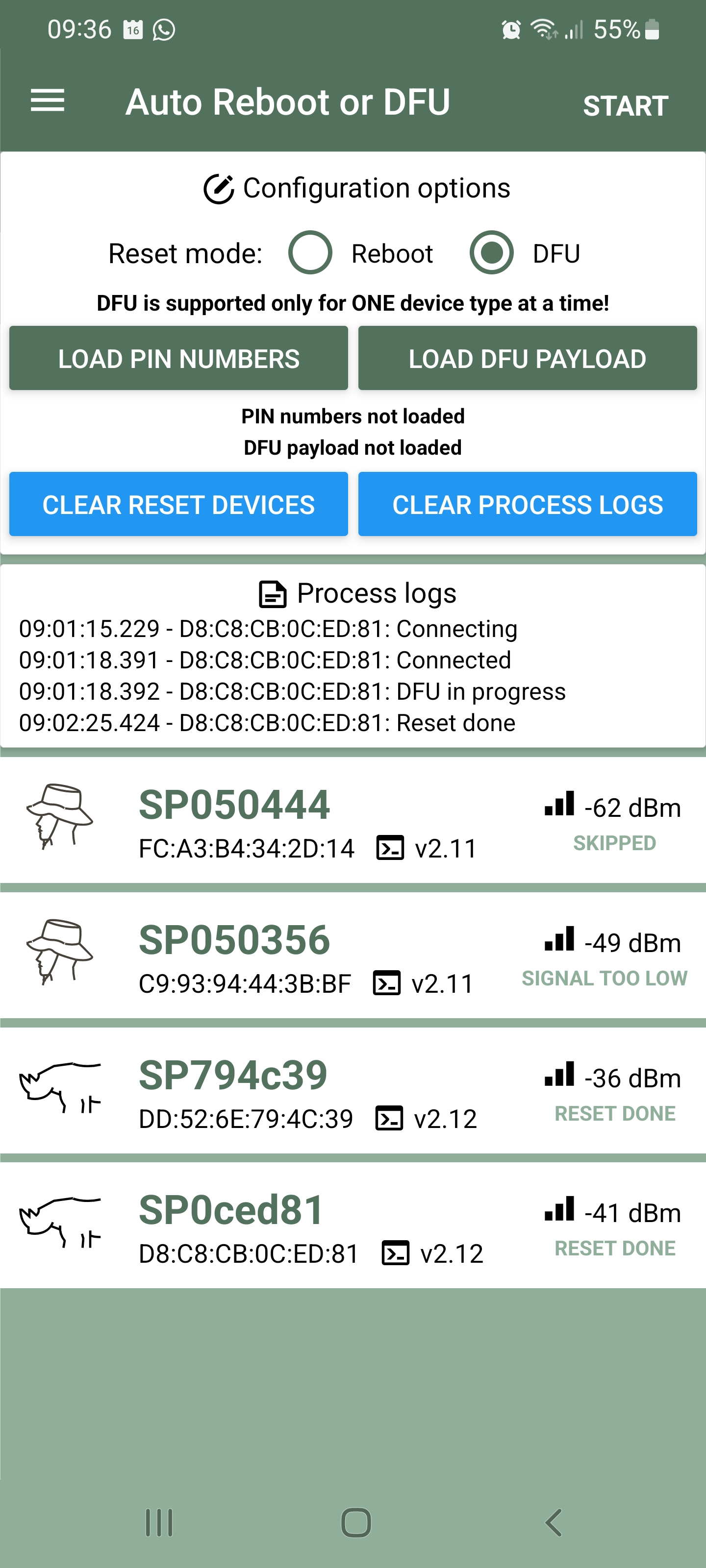
¶ Clear logs
- Clear Reset Devices
- Clear Process Logs